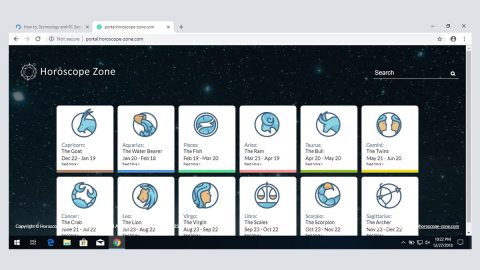In this post, you will see a couple of troubleshooting tips you can try if the Network Diagnostics Troubleshooter suddenly gives out this message on your screen – “Problem with wireless adapter or access point”.
The first thing you must do to fix the problem is to isolate the issue first and understand where the problem is coming from, whether it is from the wireless connection of the computer itself or not. So you have to check if other systems that is also connected to your wireless router or access point is working properly or not. And once you determine that the problem lies only on your computer, proceed to the following options given below to troubleshoot the problem.
Option #1 – Try to power-cycle the modem, router, and the computer
The main purpose of power-cycling is to make sure that the memory in the modem, router, and the computer is refreshed. To do that, follow these steps:
- Connect the modem, router and the PC hard-wired and then switch all of these three devices off.
- Turn on the modem and wait for 30 seconds.
- Turn on the router and wait for 30 seconds as well.
- Finally, turn on the computer and check if you can now successfully connect to the internet.
Option #2 – Try to reset Winsock, TCP/IP & Flush DNS
To get started, open Command Prompt with administrator privileges and execute the following commands.
- netsh winsock reset – type in this command to reset Winsock
- netsh int ip reset resettcpip.txt – type in this command to reset TCP/IP
- ipconfig /flushdns– type in this command to flush the DNS cache
After you executed the commands, you need to restart your PC and then check if it fixed the problem. If not, proceed to the next following option.
Option #3 – Try to update the Network Drivers
There are cases when outdated network drivers can cause this kind of issue so you need to update your network drivers by following these steps:
- Right click on the Start button and select Device Manager.
- After that, expand the option for Network adapters.
- Next, right click on each one of the adapters and then select the option “Update driver software”.
Note: There are times when you have to download compatible drivers from the manufacturer’s website if updating the drivers didn’t work.
Option #4 – Try using Network Reset
Network Reset is a feature in Windows 10 that will help you reinstall the Network adapters as well as reset the Networking Components back to its original settings.
- Open the Start Menu and click on the Settings icon.
- Next, click on the Status link on the left side where you should see the status of your Network. Aside from that, you should also see a link that will let you open the Network Troubleshooter – click on that link to expand Network Troubleshooter.
- Under Network Troubleshooter, select the link for “Network reset”.
- After you click on Network reset, it should redirect you to the following page. From there, click on the Reset now button.

That should fix it.
If you have other computer issues that need to get fixed, there is a one-click solution you could check out – this program is a useful tool that could repair corrupted registries, optimize your PC’s overall performance and other system issues your PC might be suffering from. Aside from that, it also cleans out your computer for any junk or corrupted files that help you eliminate any unwanted files from your system. This is basically a solution that’s within your grasp with just a click. It’s easy to use as it is user-friendly. For a complete set of instructions in downloading and using it, refer to the steps below.
Perform a full system scan using PC Cleaner Pro. To do so, follow the instructions below.
- Turn on your computer. If it’s already on, you have to reboot
- After that, the BIOS screen will be displayed, but if Windows pops up instead, reboot your computer and try again. Once you’re on the BIOS screen, repeat pressing F8, by doing so the Advanced Option shows up.
- To navigate the Advanced Option use the arrow keys and select Safe Mode with Networking then hit
- Windows will now load the SafeMode with Networking.
- Press and hold both R key and Windows key.
- If done correctly, the Windows Run Box will show up.
- Type in explorer http://www.fixmypcfree.com/install/pccleanerpro
A single space must be in between explorer and http. Click OK.
- A dialog box will be displayed by Internet Explorer. Click Run to begin downloading PC Cleaner Pro. The installation will start automatically once a download is done.
- Click OK to launch PC Cleaner Pro.
- Run the program and click the Click to Start Scan button to perform a full system scan.
- After all the infections are identified, click the FIX ALL