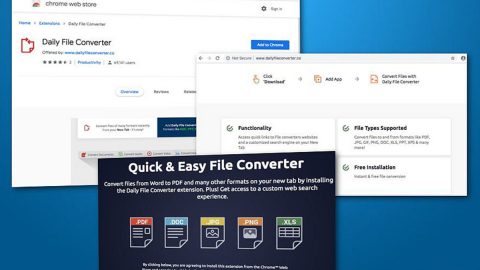If you are currently experiencing an unexpected error when you try to access some shared resources on your Windows 10 PC, read on as this post will show you what to do to fix this problem. When you encounter this problem, you will get the following error message on your screen:
“The specified network name is no longer available.”
Try to imagine a hypothetical case if a network of computers in an office where they are connected under the same local Windows domain. One of the systems that are connected to the printer, for instance, is used to print documents was working just fine until one day it’s not and other users start to report that they were unable to access the shared folder in the network that is used to send the documents for printing. And even though the shared folder is visible to the computer connected to the printer, it still throws up the error when a user tries to use the connected systems. To fix this problem, try following the given solutions below one by one and see if any of them fixes the issue.
Option #1 – Try to disable the Symantec Endpoint Protection
The interference with the Symantec Endpoint Protection is one of the known cases of this issue. So if the Symantec Endpoint Protection is installed on your system, you have to try disabling it and see if it fixes your problem. How? Just follow these steps:
- Right click on the Start button and select Command Prompt (Administrator).
- After opening Command Prompt as admin, type in this command – smc –stop
- Tap Enter so it can partially stop the Symantec Endpoint Protection.
- Then check if it fixes the problem or not. If not, you can try these commands – smc -disable –ntp and then smc -disable -ntp -p <password> (this command will disable the firewall so proceed at your own risk).
- After that, type insmc –start to enable the Symantec Endpoint Protection and then type in the command smc –disablee –ntp to enable the firewall as well.
Option #2 – Try turning off the User Account Control temporarily
You can try turning off the User Account Control for the meantime so that you can isolate the issue. Although this solution is not recommended by Microsoft, you can still try this one for a couple of minutes just to narrow down the problem and once you do, you can just turn it back on.
Option #3 – Try to disable your antivirus program
You could also disable your antivirus program temporarily to see if users can access the shared folders after you disable the antivirus program. If they can, then the problem lies on your antivirus program and you might have to install its latest version to fix the “The specified network name is no longer available” error. And once the case is isolated, immediately turn back on your antivirus program.
Option #4 – Try granting permissions to the shared folders
- Right click on the folder and among the options, select Properties.
- Next, go to the Security tab and select Advanced in the Advanced menu and go to the list of owners.
- Check and modify the permission as needed.
- Even though this fourth option should have been the first step for folder access problems, this error may have something to do with the firewall or the end-point protection itself.
Option #5 – Try to enable SMBv1, SMBv2, & SMBv3
You might have to consider enabling SMBv1, SMBv2, and SMBv3 since this problem is specific to one or a couple of systems on the problematic system.
For any other system-related problems, there is a one-click solution you could check out – this program is a useful tool that could repair corrupted registries and optimize your PC’s overall performance. Aside from that, it also cleans out your computer for any junk or corrupted files that help you eliminate any unwanted files from your system. This is basically a solution that’s within your grasp with just a click. It’s easy to use as it is user-friendly. For a complete set of instructions in downloading and using it, refer to the steps below.
Perform a full system scan using PC Cleaner Pro. To do so, follow the instructions below.
- Turn on your computer. If it’s already on, you have to reboot
- After that, the BIOS sreen will be displayed, but if Windows pops up instead, reboot your computer and try again. Once you’re on the BIOS screen, repeat pressing F8, by doing so the Advanced Option shows up.
- To navigate the Advanced Option use the arrow keys and select Safe Mode with Networking then hit
- Windows will now load the SafeMode with Networking.
- Press and hold both R key and Windows key.
- If done correctly, the Windows Run Box will show up.
- Type in explorer http://www.fixmypcfree.com/install/pccleanerpro
A single space must be in between explorer and http. Click OK.
- A dialog box will be displayed by Internet Explorer. Click Run to begin downloading PC Cleaner Pro. The installation will start automatically once a download is done.
- Click OK to launch PC Cleaner Pro.
- Run the program and click the Click to Start Scan button to perform a full system scan.
- After all the infections are identified, click the FIX ALL