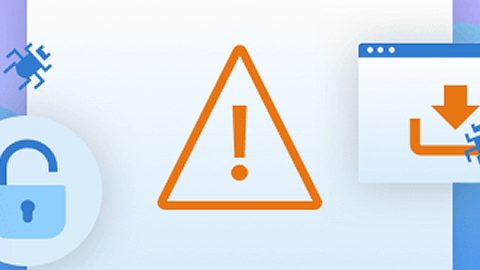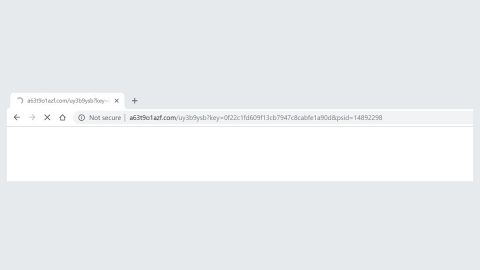When you install a software, it comes along with many files that is installed on your computer and on your Registry entries as well. But what happens when you uninstall the program? To uninstall a program, we use the Control Panel but uninstalling the program does not automatically remove the files that came along with it during installation. Those files remain on your hard drive unless you remove it of course. The uninstalled software’s entries on your computer’s Registry might stay as well which can cause slow overall performance. Worry not, despite causing a downhill on your computer’s performance; these leftovers won’t do your computer any harm. But if you want a faster computer, then removing them would be the excellent decision to take. Follow either one of the options given below; whichever works for you.
Option 1: You can manually remove the useless files.
This is one of the easiest options since you don’t have to install other third-party application to remove the residues. This is the option you use to manually remove those extra files from your computer’s Registry. You should be careful in cleaning your Registry because one small mistake could affect your computer’s function and could even damage it. In this guide, we’re going to use Mozilla Firefox as an example of the program you want to remove.
Step 1: Use Control Panel to uninstall the program. Open Control Panel, double-click on Add/Remove programs, select the program you want to remove and click Uninstall.

Step 2: After uninstalling the program, remove its remaining folders and files.
Like stated earlier, uninstalling the program does not automatically remove the scraps and pieces of files it came along with. All you have to do to remove them is to simply locate the uninstalled program’s folder on Program files and App data. Check the files below for residues.
%programfiles%
%appdata%
To easily locate the files, click the Start button and type in the given files above and hit Enter, which will automatically open the folder. Then look for the program’s folder and erase it.

Step 3: After getting rid of the program’s files, it’s now time to remove its software keys on the Windows Registry.
You have to be cautious in diving into the Registry, especially if you are about to make some changes, because any changes made in the Registry will affect your computer. Before we proceed, keep in mind that it’s best if you make a backup of the files you are going to erase, so that if anything goes wrong, you can easily restore it.
Like the program’s file and folders, uninstalling it does not automatically remove its entries in the Windows Registry either. Letting it stay there will only increase the Windows Registry’s size. To remove it, follow the given steps below.
- Click the Start button and type in regedit in the search field and hit Enter to open the Registry Editor.
- Type each of these keys:
- HKEY_CURRENT_USER\Software
- HKEY_LOCAL_MACHINE\SOFTWARE
- HKEY_USERS\.DEFAULT\Software
- Locate the uninstalled program’s key and delete it. To make it easier, you can press Ctrl+F to find it.

Step 4: Empty you computer’s Temp folder.
In this final step, you have to clean the Temp folder which contains all the temporary files. To start, click the Start button and type in these commands:
- %temp%
- temp
After opening the Temp folders, you can erase everything there. But if you encounter an error message while deleting some files, just leave them.

Option 2: If you find removing these residues manually tiring or if you are not quite familiar in removing the residues manually, then you can use a third-party software that will do all the work for you. PC Cleaner Pro 2017 is designed to protect your privacy by cleaning up all your unwanted history data on your computer which could also put you at risk of identity theft.