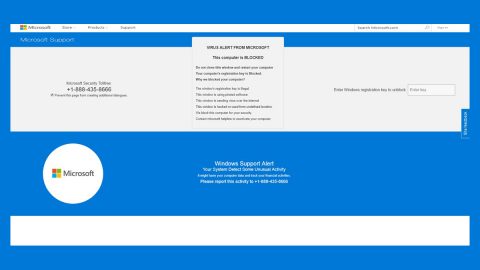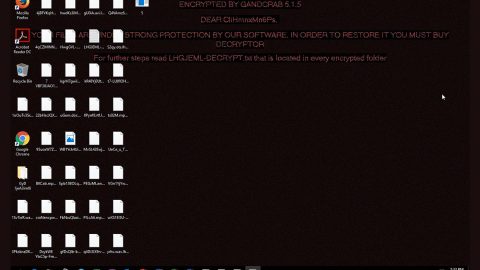If you are one of the users who are experiencing some problems with their Windows 10 Surface Pro device, particularly some an issue about it not turning on or if its battery fails to charge properly then these troubleshooting steps will surely help in fixing your entire resolve power dilemma. Although the hardware plays a huge factor with the problem, you could still try some preliminary troubleshooting steps before you head over to a technician for further assistance.
Here are a couple of suggestions you have to check out to resolve the problem.
Before you proceed, you need to isolate the problem first. This helps you in narrowing down the root cause of your power resolve problem. To do so, make sure that you check these things:
- The power connections must be secure.
- Both of your keyboard and clipboard must be attached to each other.
- Your power connector, charging port and power cord must all be working properly.
- Nothing else is plugged into the USB charging port.
- Your power supply must be uninterrupted.
Note: if the LED light that indicates the status of the power connector is either flashing or off, you need to check the power source and replace it. But if your power supply is perfectly fine and the Surface device still wouldn’t charge or start, then proceed to the instructions given below.
Option #1 – Shut down your Windows 10 Surface Pro to charge it.
If your Surface device is running but not charging, then you may have to systematically shut it down so it can charge. Make sure you follow these steps:
- Check and make sure that there is a proper connection to the power supply.
- Go to Start which is followed by Power and then select Shut down.
- Let your device charge for at least 30 minutes before you turn it back on.
After that, everything should go back to normal. If not, move on to the other steps below.
Option #2 – Install Windows Updates

Before you install the latest Windows Updates for Windows and Surface, make sure that your battery is at least at 40%. This will helps you avoid any unwanted problems later on. And if the device does not restart automatically after you’ve installed these updates, go to Start which is followed by Power and then select Restart – keep on doing this until you get a message saying, “Your device is up to date”.
Option #3 – Try to run the Power Troubleshooter

The Power Troubleshooter usually helps you fix any power resolve problems, so you have to run it and see if it helps.
Option #4 – Remove the battery driver
If your Surface is plugged in but not charging, then this option will show you what to do. If your connection is fine but your device still fails to charge, your device might turn off when you unplug the charger. If that’s the case, you need to do this:
- Plug in your device.
- Type in device manager in the search box on your taskbar and select Device Manager among the entry that appears.
- Look for “Batteries” and then click on its corresponding arrow.
- Double tap or double click on the option “Microsoft ACPI Complaint Control Method Battery”.
- Choose “Driver and click on “Uninstall”, followed by OK. (You can also right click on the “Microsoft ACPI- Compliant Control Method Battery” alternatively and then click on the “Uninstall” option.)
- Install the updates both for the Surface and Windows while the device is still plugged in.
- Force the shutdown and restart the device after you’ve installed the updates.
If this is not your case just follow the next given options.
Option #5 – Run the Microsoft Device Service & Repair
If your battery was not detected and you see a red “X” on the battery icon with a power plug, go to the Microsoft Device Service & Repair to fix the battery detection problem.
Option #6 – if you’re seeing a “Not plugged in” message and if there is no power plug symbol on the battery icon even when the device is connected to a power supply that works just fine, then here’s what you have to do. Keep in mind that this option is not for Surface 3 devices.
- Unplug the power connector and plug it back turned over and check if the LED is on.
- Wait for at least 10 minutes to let your device start charging.
Note: You can also try to remove the battery driver and then install the updates.
Option #7 – if your Surface device won’t run on battery, you need to clean the pin for the connector with an eraser and followed by some rubbing alcohol on a wet stab. Just make sure that it’s dry before you plug it back in.
These were solutions to common charging and power related issues for Surface. Hope something here works for you.
If you are currently facing other PC problems such as corrupted registries or slow PC performance, you can try a one-click solution in the form of PC Cleaner Pro. This program is a useful tool that could repair corrupted registries and optimize your PC’s overall performance. Aside from that, it also cleans out your computer for any junk or corrupted files that help you eliminate any unwanted files from your system.
Perform a full system scan using PC Cleaner Pro. To do so, follow the instructions below.
- Turn on your computer. If it’s already on, you have to reboot
- After that, the BIOSscreen will be displayed, but if Windows pops up instead, reboot your computer and try again. Once you’re on the BIOS screen, repeat pressing F8, by doing so the Advanced Option shows up.
- To navigate the Advanced Optionuse the arrow keys and select Safe Mode with Networking then hit
- Windows will now load the SafeMode with Networking.
- Press and hold both R key and Windows key.
- If done correctly, the Windows Run Boxwill show up.
- Type in explorer http://www.fixmypcfree.com/install/pccleanerpro
A single space must be in between explorer and http. Click OK.
- A dialog box will be displayed by Internet Explorer. Click Run to begin downloading PC Cleaner Pro. Installation will start automatically once download is done.
- Click OK to launch the program.
- Run the program and click the Click to Start Scanbutton to perform a full system scan.
- After all the infections are identified, click FIX ALL.