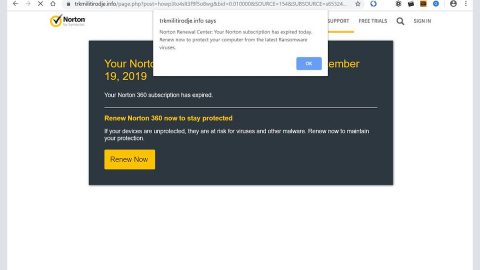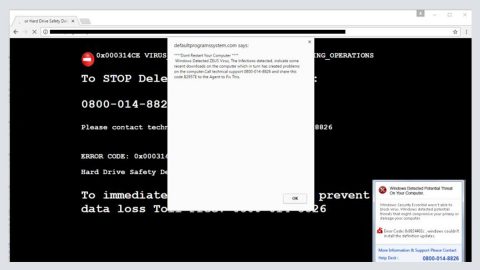A lot of users are complaining about an error, “Application not found” they encountered whenever they use optical media or USB to share files on their computer. On that note, this article will guide you in fixing this error by following the different options below.
Option 1: Try using ‘Populate’.
According to users, the error occurred whenever they insert a DVD in the DVD drive and they can’t view the DVD’s contents. To fix this error, you can check your DVD drive properties and use Populate.
Step 1: Click ‘This PC’.
Step 2: Look for your DVD drive, right-click on it and select Properties.

Step 3: Proceed to the Hardware tab and select your DVD drive and click Properties.

Step 4: Proceed to the Volumes tab and click Populate.

Step 5: Reboot your computer and check if it solved the problem.
Option 2: Try modifying your Autoplay settings.
After you insert either a USB or DVD, the autoplay pop-ups, and most of the time if not always, users use autoplay to open the inserted removable device. This feature is useful since it gives you options to quick play the media inside the removable storage, scan it, etc. But many users found this as a cause to the error: “Application not found”. To solve the problem, you can disable Autoplay through the following steps:
Step 1: Click ‘This PC’.
Step 2: Look for the removable storage, right-click and select Open Autoplay.

Step 3: On the menu, choose Take No Action.

After disabling AutoPlay on this drive, check to see if the error’s fixed. Although this might not be the best solution, it’s definitely worth the try. Some users also tried setting Autoplay to “Ask me everytime” so that a specific location for the removable media is opened automatically. There are two ways in changing your AutoPlay settings: through Settings and Control Panel. Here’s how you can do it:
Through Settings:
Step 1: Open the Settings by pressing Windows key+I.
Step 2: Proceed to Devices and navigate to the Autoplay tab.
Step 3: Under the section “Choose AutoPlay defaults”, set both Removable drive and Memory card to “Ask me every time”.

Through Control Panel:
Step 1: Press Windows key+X to open Control Panel.

Step 2: Under Control Panel, select AutoPlay.

Step 3: After opening AutoPlay, set both Removable drive and Memory card to “Ask me every time”.
Step 4: Click Save.
Note: You can also try those steps a CD or DVD drive and if you want to set different settings for different kinds of files.
Option 3: Try modifying your Computer’s Registry.
Before doing this step, export your registry to use it as a backup just in case, since modifying the registry can be possibly dangerous.
Step 1: Launch Run by pressing Windows key+R, then type in regedit and click OK or hit Enter.

Step 2: After opening the Registry Editor, navigate to ‘HKEY_CURRENT_USER\Software\Microsoft\Windows\CurrentVersion\Explorer\MountPoints2’ key located in the left pane.
Step 3: (This is optional). Right-click on MountPoints2 key and select Export on the menu. Save the file on a safe location on your computer for this will serve as your backup if anything goes wrong.

Step 4: Right-click on MountPoints2 and select Delete.

Step 5: Close the Registry Editor, reboot your computer and check if the problem is fixed.
Option 4: Try modifying the default zip program.
“Application not found” error can also happen while trying to open zip files. According to users, this error occurs if the zip files are not configured with the default zip program. This is caused by Windows 10 not changing the file associations automatically whenever an installation of new zip archive software is done. To solve this, you just have to modify the default application for .zip files using either of these two options:
Through Settings:
Step 1: Open Settings by pressing Windows key+I.
Step 2: Then go to System and proceed to Default apps.
Step 3: Scroll down and select Choose default apps by file type.

Step 4: A list of different file types will be displayed. Look for .zip and select the desired default application for it.

Step 5: Close Settings and check if the error is fixed.
Through Control Panel:
Step 1: Open Control Panel by pressing Windows key+X
Step 2: After opening Control Panel, select Default Programs.

Step 3: Choose the “Associate a file type or protocol with a program” option.

Step 4: Look for .zip extension among the list of file extensions and double-click on it.

Step 5: Choose the desired default application for .zip files.

Note: This problem can also affect other file types. To solve this, change their default application.
Option 5: Try turning off the Windows Media Player feature.
The “Application not found” error can also happen because of issues with Windows Media Player. To fix this, disable Windows Media Player and turn it back on again.
Step 1: Press Windows key+S to search windows feature and select “Turn Windows features on or off” on the menu.

Step 2: After opening Windows Features, expand Media Features and locate Windows Media Player and unmark it.

Step 3: Once a dialog box appears, click Yes.

Step 4: Click OK and reboot your computer.
Step 5: After rebooting your computer, repeat the steps above and turn Windows Media Player back on.
Option 6: Try installing VLC Player.
Oftentimes this error occurs when there is no default application for DVD discs available. This can be fixed by installing VLC Player or any multimedia player which supports DVD playback. After the application is installed, you can open and play DVD files without any problem.
Option 7: Try using Open command to access your files.
One of the causes in the “Application not found” error is issues with the autorun settings. To solve it, you can use the Open command. It is only a quick solution but it should help. This helps you access your removable storage or optical media files easily. To do this, follow the quick steps below:
Step 1: Open This PC.
Step 2: Look for the drive you are unable to access and right-click on it.
Step 3: Select Open on the menu.

Option 8: Erasing the “autorun.inf” file.
Step 1: Plug in the removable storage.
Step 2: Open the removable storage by repeating the steps from Option 7. If it doesn’t work, try Explore option.
Step 3: After accessing your removable storage, click View and turn on the Hidden items option.

Step 4: Look for autorun.inf and erase it.
Step 5: Safely remove the removable storage and plug it back in again.
Note: If you can’t find autorun.inf, you can use Command Prompt by following these steps:
Step 1: Open Command Prompt (Admin) by pressing Windows key+X.

Step 2: Type in the details below but before you do that, remember to replace “X” with the letter that depicts your drive:
- attrib –s –r –h X:\autorun.inf
- del X:\autorun.inf
- Step 3: Close Command Prompt and check if it worked.
Option 9: Modify your drive’s letter.
As per some users, this helps fix the “Application not found” error and has an easy procedure.
Step 1: Open Disk Management by pressing Windows key+X.

Step 2: Look for your DVD drive or removable storage, right-click on it and select Change Drive Letter and Paths.

Step 3: Click Change.

Step 4: Choose your desired letter for your drive and click OK.

Option 10: Try setting your current browser as the default browser.
According to some users, this error appears whenever they open links on their desktop applications but you can fix this by setting your current browser as the default browser.
Step 1: Press Windows key+I to open Settings.
Step 2: Proceed to System and navigate to the Defaults tab.
Step 3: Navigate to the Web browser to make sure your current browser is set to default.

Step 4: (This is optional). You can try checking if certain protocols work with your browser. Click Choose default apps by protocol.

Look for FTP, HTTP and HTTPS protocols and check if it all works with the default browser.
Step 5: (This is optional). You can also try checking if your file extensions work well with the default browser. You can check this by following the steps on Option 4.
Control Panel can also help you in setting the default browser. Just follow these steps:
Step 1: Under Control Panel, choose Default Programs.
Step 2: Then choose Set your default programs.

Step 3: Select your current web browser from the list of installed programs in your computer and select Set this program as default.

Step 4: (This is optional). Click Choose defaults for this program and try to see if the important protocols and file types are assigned to it.


Option 11: Try reinstalling your browser.
When you use your browser as a launcher, this might cause the “Application not found” error. Users experienced this problem when they tried running a video game. This can be fixed by reinstalling your browser which worked for most users.
Option 12: Try using Reset Settings to Default for AutoCAD.
Some users encountered this error when opening AutoCAD files. They were unable to open the file and got the error instead. You can fix the problem by registering your AutoCAD again with appropriate actions. It is an automatic process and you just have to run Reset Settings to Default AutoCAD application which is located in its AutoCAD directories. Once you run the application, AutoCAD should be working again.
Option 13: Plug in your USB flash drive on another computer.
You can try fixing the problem by plugging your USB to a different computer or laptop. Many users tried this solution, and after plugging the USB back to their computer, it solved the problem.
Option 14: Use PC Cleaner Pro on your computer.
PC Cleaner Pro can help in cleaning and repairing any errors on your PC. Some users sought its help and it did work out well for them, so it’s worth a try.
Option 15: When all else fail, try replacing your DVD drive.
Assuming you have tried all 14 options/solutions and you are still experiencing the problem, then it might be because there is something wrong with your DVD drive that caused the error. Consider having your DVD drive replaced.