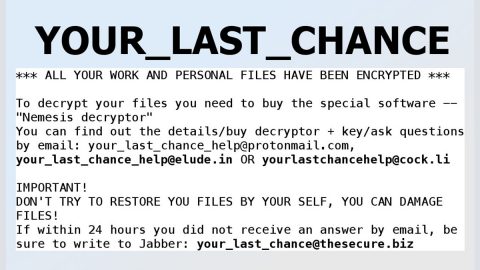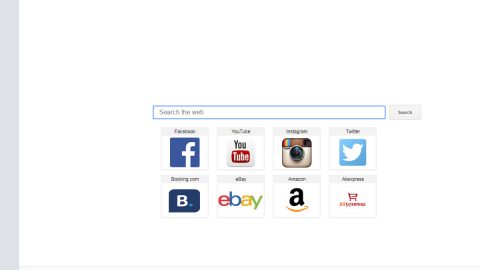If you usually use the Task Scheduler to perform some automated tasks on your Windows 10 PC but you’re currently getting an error message that says, “The selected task “{0}” no longer exists, To see the current tasks, click Refresh”, read on as this post will give you some workarounds you can try to fix this problem in the Task Scheduler. And even if you click on the Refresh button under the Action menu just like what the error message suggests, it will only display the same error message.
Before you proceed troubleshooting the problem using the following options, make sure that you create a system restore point as well as make some backup copies of your Registry files. Once everything is covered, use the options given below as the reference to fix the “The selected task “{0}” no longer exists, To see the current tasks, click Refresh” error on the Task Scheduler.
Option #1 – Repair the Task Scheduler by deleting corrupted tasks
Note that a single corrupted file can cause big problems so this option is quite important. And for you to delete a corrupted task or any task from the Task Scheduler, you have to use the Registry Editor if you are not able to use the Task Scheduler interface. To do so, follow these steps:
Tap the Win + R keys to open the dialog box for Run.
Next, type in regedit and click on OK or tap Enter to open the Registry Editor.
Then navigate to this path: Computer\HKEY_LOCAL_MACHINE\SOFTWARE\Microsoft\Windows NT\CurrentVersion\Schedule\TaskCache\Tree\
Note: In this path, you can see all the tasks that are currently set in the Task Scheduler. And since it would be hard to tell which one of them is corrupted, you have to delete the latest one in Task Scheduler last. But before you do so, make sure that you take a note of the ID of the tasks. And for you to get the ID, you have to select the task you wish to delete and double click on the ID string located on your right hand side and then copy it in the Notepad.
Right click on the task name and then delete it.
After that, delete the very same GUID which you have copied earlier from these folders:
o Computer\HKEY_LOCAL_MACHINE\SOFTWARE\Microsoft\Windows NT\CurrentVersion\Schedule\TaskCache\Boot
o Computer\HKEY_LOCAL_MACHINE\SOFTWARE\Microsoft\Windows NT\CurrentVersion\Schedule\TaskCache\Logon
o Computer\HKEY_LOCAL_MACHINE\SOFTWARE\Microsoft\Windows NT\CurrentVersion\Schedule\TaskCache\Maintenance
o Computer\HKEY_LOCAL_MACHINE\SOFTWARE\Microsoft\Windows NT\CurrentVersion\Schedule\TaskCache\Plain
o Computer\HKEY_LOCAL_MACHINE\SOFTWARE\Microsoft\Windows NT\CurrentVersion\Schedule\TaskCache\Tasks
Note: You might not see the same GUID from these folders but if you see it, delete it right away.
Next, navigate to this location: C:\Windows\System32\Tasks
Delete the very same tasks you just deleted from the Registry Editor.
Restart your PC and check if the Task Scheduler is back to its normal state or not.
Option #2 – Try to synchronize the tasks in the Task Scheduler manually
You can encounter the “The selected task “{0}” no longer exists, To see the current tasks, click Refresh” error while opening the Task Scheduler if there is some issue with the synchronization between Explorer and the Registry Editor. To fix it, you can try to synchronize them manually. Meaning to say, you have to check if all the created tasks also created a registry key. To do that, follow these steps:
Navigate to this folder in the File Explorer: C:\Windows\System32\Tasks
After that, open this path in the Registry Editor: Computer\HKEY_LOCAL_MACHINE\SOFTWARE\Microsoft\Windows NT\CurrentVersion\Schedule\TaskCache\
Then check if all the tasks in the Windows Explorer are also in the Registry Editor or not. To do so, you have to check two locations in the Registry Editor such as:
o Computer\HKEY_LOCAL_MACHINE\SOFTWARE\Microsoft\Windows NT\CurrentVersion\Schedule\TaskCache\Tasks
o Computer\HKEY_LOCAL_MACHINE\SOFTWARE\Microsoft\Windows NT\CurrentVersion\Schedule\TaskCache\Tree
Note: If you see any extra task in both of the given locations, you also have to delete that task and then check if the Task Scheduler now works properly.
If you have other computer issues that you also have to take care of now that you fixed the Task Scheduler issue, such as corrupted registries or slow PC performance, there is a one-click solution you can try known as PC Cleaner Pro. This program is a useful tool that could repair corrupted registries and optimize your PC’s overall performance. Aside from that, it also cleans out your computer for any junk or corrupted files that help you eliminate any unwanted files from your system.
Perform a full system scan using PC Cleaner Pro. To do so, follow the instructions below.
1. Turn on your computer. If it’s already on, you have to reboot it.
2. After that, the BIOS screen will be displayed, but if Windows pops up instead, reboot your computer and try again. Once you’re on the BIOS screen, repeat pressing F8, by doing so the Advanced Option shows up.
3. To navigate the Advanced Option use the arrow keys and select Safe Mode with Networking then hit Enter.
4. Windows will now load the Safe Mode with Networking.
5. Press and hold both R key and Windows key.
6. If done correctly, the Windows Run Box will show up.
7. Type in explorer http://www.fixmypcfree.com/install/pccleanerpro
A single space must be in between explorer and http. Click OK.
8. A dialog box will be displayed by Internet Explorer. Click Run to begin downloading PC Cleaner Pro. The installation will start automatically once a download is done.
9. Click OK to launch the program.
10. Run the program and click the Click to Start Scan button to perform a full system scan.
11. After all the infections are identified, click FIX ALL.