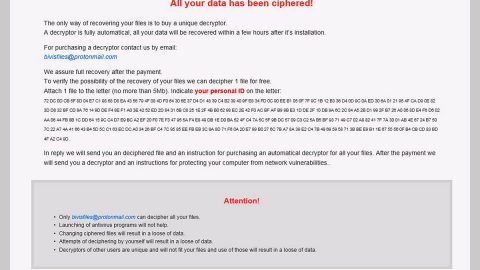Wi-Fi networks can be incredibly useful. Unfortunately, they’re often more trouble than their worth. If you’ve been struggling to fix a Wi-Fi network on your PC, then keep reading to discover 7 easy ways to fix any wireless network problem.
7) Restart your PC and your wireless router
We told you these would be easy steps. If you’re having wireless network problems, the first step you should take is to reboot your computer. In fact, you should reboot your computer whenever you start to notice any types of problems. While your computer is shutting down, unplug your router or restart it using the switch on the back. This will force your router to reconnect to your ISP, restarting your Wi-Fi network and providing an internet refresh for all computers on the network. This can fix many common Wi-Fi problems. If not, proceed to the next tip.
6) Look for a Wi-Fi enable/disable switch on your laptop
Many laptops have a special switch that will enable or disable a wireless network connection. These switches can be useful when you flick them on purpose, but not so much when you brush against them by accident. Some laptops feature a small Wi-Fi switch along the front exterior of the case, while others might have it on the sides, back, or even the bottom. If you’re unsure where your Wi-Fi switch is, consult with your computer’s manual or look up your model number online.
5) Change the Wi-Fi channel on your router
We won’t bore you with a description of the various types of wireless network channels that are available. However, suffice to say that there are several different radio bands over which your router can operate, and certain bands can interfere with other devices.
In general, your router should be on channel 1 or channel 11. If you’re having trouble with your router, try changing the channel to see if that makes a difference. Access your router by typing 192.168.1.1 or 192.168.0.1 into an internet browser’s address (some routers have different addresses). Then, login to your router (if you don’t know your password, go to www.RouterPasswords.com) and navigate through the menu until you find the ‘wireless settings’ page. While most wireless routers will automatically choose a radio band for you, you can usually change this manually by finding the ‘Wireless Channel’ section.
4) Move the wireless router around
If you can’t even see your wireless router on your laptop, smartphone, or computer, then it might be a positioning issue. Your wireless router could simply be too far away from the devices to which it needs to connect. Try moving the wireless router around and minimize the potential interference spots along the way. For example, concrete walls will often block wireless signals or at least significantly weaken them, and something as simple as a microwave in between you and the wireless router can deteriorate the signal.
3) Restore to factory default settings
Basically all types of electronic hardware have a ‘reset to factory defaults’ button that allows users to instantly reset all settings to the way they were when you first bought the device (i.e. when it left the factory). You or a family member might have mistakenly changed a setting in the router’s menu system, and that change could have caused wireless traffic to be blocked.
There are all sorts of different router settings that can affect the wireless signal. Instead of going through each one and looking for the change you need, resetting to factory defaults can save you the hassle. To do this, look for a tiny hole on the back of your router, then stick a small object inside that hole to activate the button inside (manufacturers make the factory reset button difficult to press because it’s a fairly drastic solution.
2) Uninstall and reinstall all router software on your PC
Your router comes with special software that tells your PC how to connect to the network. If this software is corrupted, broken, or missing, then your computer might have trouble connecting. Try uninstalling all router software from your computer, then reinstall it using the disc that came with your router. Don’t have that disk? Go to your router manufacturer’s website and download drivers from there.
1) Upgrade router firmware
Only in rare circumstances will you need to upgrade your router’s firmware. Upgrading firmware can be difficult and it could result in the total destruction of your device. But if router problems are persistent, and you think that a firmware upgrade could fix those problems, then go ahead.
Of course, in other cases, firmware upgrades are easy to install, and simply require users to run an application from the computer desktop. In either case, your router’s internal software is upgraded, which often fixes bugs and glitches.
Is your Wi-Fi still broken?
If you’ve tried all of the above tips and your router still isn’t working, then it might be time to look for the nearest Starbucks location, because for whatever reason, your wireless network does not want to work with your device. Alternatively, you can buy a new router, try connecting an alternate device, or talk to your Internet Service Provider (ISP).