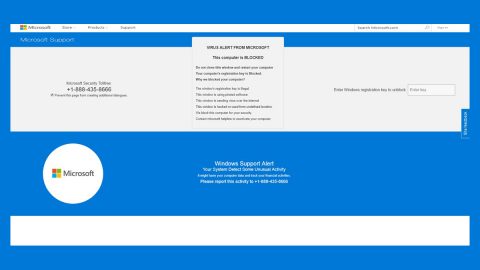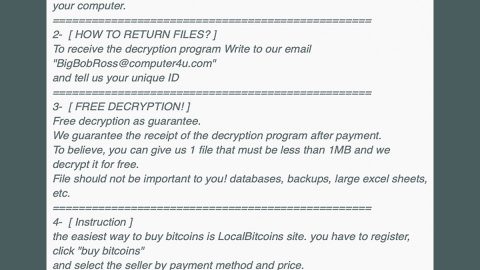Most users do not know the process of managing the startup apps with the help of MSCONFIG or the Task Manager in Windows 10. On the other hand, if you are already using the Windows 10 v1803 version, then it now offers you a way to manage these startup apps using the Windows Settings.

Although there are some installed software and apps that automatically start every time you log into your Windows 10 PC as they add some items in the startup list, this can actually affect your computer’s performance as it slows it down. That’s why it is a good idea to disable the program that you don’t really use that much and in this post, you will know how to manage these startup apps using the Settings panel in Windows 10. All you have to do is follow the given instructions below.
Step 1: Open the Windows Settings from the WinX menu and then go to Apps > Startup.
Step 2: Next, you should find some apps on your right-hand side that automatically start whenever you log in to your computer. Note that every app comes with a toggle button that can help you disable or enable the startup status of these apps.
Step 3: Now here, you can also find the impact of these apps on your system startup where you’ll see “High”, “Medium”, “Low” or “No impact” under the toggle button in each app. And if your system hasn’t measured the impact of the app yet, it will show “Not measured”. So you can use these indicators in determining which of the apps you want to disable or enable depending on how useful they are to you. Note that you can still manage them using the Task Manager in your Windows 10 PC.
Note: If you find that you have too many apps in your startup programs but you really need them running on every system startup, this can affect your system’s performance as pointed out earlier. So if you really need these programs and you do not want to disable any one of them, there is a program you can use that could really help you in optimizing your computer’s overall performance. This program is known as [product-name] and is a useful tool that could repair corrupted registries and optimize your PC’s overall performance. Aside from that, it also cleans out your computer for any junk or corrupted files that help you eliminate any unwanted files from your system. This is basically a solution that’s within your grasp with just a click. It’s easy to use as it is user-friendly. For a complete set of instructions in downloading and using it, refer to the steps below.
Perform a full system scan using [product-code]. To do so, follow these steps:
- Turn on your computer. If it’s already on, you have to reboot
- After that, the BIOS screen will be displayed, but if Windows pops up instead, reboot your computer and try again. Once you’re on the BIOS screen, repeat pressing F8, by doing so the Advanced Option shows up.
- To navigate the Advanced Option use the arrow keys and select Safe Mode with Networking then hit
- Windows will now load the SafeMode with Networking.
- Press and hold both R key and Windows key.
- If done correctly, the Windows Run Box will show up.
- Type in the URL address, [product-url] in the Run dialog box and then tap Enter or click OK.
- After that, it will download the program. Wait for the download to finish and then open the launcher to install the program.
- Once the installation process is completed, run [product-code] to perform a full system scan.