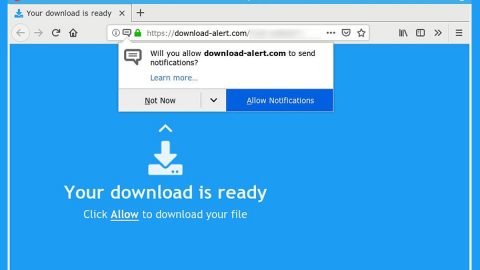As you probably know, your Windows 10 PC can stream Xbox One from a local network to your PC which is why a lot of gamers find this quite useful. However, some users recently reported that there are times when their Xbox app freezes or crashes while they were streaming on their Windows 10 PC. Such issues could be caused by several reasons.
To sort the problem out, we’ll start by narrowing down the root cause of the problem. There are instances when the Xbox app in Windows 10 freezes due to the Xbox Live messages. If that’s the same case you have, you have to delete these Live messages through the Xbox app but it would be easier to do so if you use the Xbox One SmartGlass app instead. Once you deleted the messages, log out of the Xbox app from your system and then log back in.
Moreover, the problem could also be caused by some issue on your graphics card so it is important that you verify if you’re really using the correct graphics and make sure that your graphics drivers are also updated.
However, the problems with your Xbox One app are not always related to external or to the messages in Windows 10 as there could also be other causes as well. Refer to other factors laid out below and see which one applies to your situation.
Option #1 – The Network Connection and Latency
This factor could be the most obvious one but easily missed for some reason – which is why it is important to check if the network is not connected because if it’s not, it halts every other associated functionality. Even though it’s pretty clear when you re-initiate the setup, you still have to check by going to Home > Gaming > Xbox Networking. From there, the internet connection must show the “Connected” status.
Note that even if its status is “Connected”, the internet connection might be intermittent so you also have to check the Latency section. The ideal status for latency should be less than 100ms while the packets lost must be minimal.
Option #2 – Update it right

Besides network settings, updating your Xbox app should also be one of the obvious solutions you should try. However, you also have to check if your Xbox app is really compatible with your Windows 10 PC and that both of them are up-to-date and that both of them must be on their latest versions – especially if your want to play a high graphics reliant game. So it is vital to make sure that both your Xbox app and Windows 10 operating system runs properly.
Option #3 – Try changing graphics
More often than not, there are times when you are streaming or previewing a game on your Xbox One and it freezes or crashes. In this case, the problem could have something to do with graphics. So if you are using your Windows 10 laptop for gaming purposes, it is recommended that you switch a laptop with switchable graphics. All you have to do is to change the Xbox One settings from “high performance” to “energy efficient”. If you do this, it will be easier for Windows 10 to work with your laptop’s graphics as there are times when more advanced graphics are hard to run in Windows 10. Aside from that, you could also switch your Xbox app to “Battery Saving/Low Performance” mode and also ensure that your drivers are up-to-date.
Option #4 – Check if there’s any problem with the EVGA PreceisionX
What is EVGA Precision X? It is a software that lets you fine tune your graphics card as well as the Memory Clock Fan Speed and the voltage and GPU Clock Offsets. This software is used as an overclocking tool for your graphics card and it also provides a high-paced and advanced-level performance. However, there were a couple of reports where users claimed that this software creates problems on their Xbox app. So if you are one of the users using EVGA PrecisionX, try disabling it temporarily and check if your Xbox One still freezes or crashes.
Option #5 – When using Xbox One, always opt for Safe Mode
While using Xbox One on Windows 10, a lot of gamers advise to always select the Safe Mode. And as it turns out, this helped other users fix their Xbox app issues, so you have to try it as well. To do so, go to the Start button and tap and hold the Shift key and select Restart. Once it starts, proceed to Troubleshoot and select the Advanced Settings. Next, select the option for Startup Settings and select Restart again. Tap the F5. You should now be able to enter the Safe Mode. Once in Safe Mode, restart your Xbox One app and see if it’s now doing fine.
You can try a one-click solution known as PC Cleaner Pro in fixing the issues with your Xbox app – not only is it good in fixing that but it is also known in fixing other system-related problems, such as corrupted registries or slow PC performance. This program is a useful tool that could repair corrupted registries and optimize your PC’s overall performance. Aside from that, it also cleans out your computer for any junk or corrupted files that help you eliminate any unwanted files from your system.
Perform a full system scan using PC Cleaner Pro. To do so, follow the instructions below.
- Turn on your computer. If it’s already on, you have to reboot
- After that, the BIOS screen will be displayed, but if Windows pops up instead, reboot your computer and try again. Once you’re on the BIOS screen, repeat pressing F8, by doing so the Advanced Option shows up.
- To navigate the Advanced Option use the arrow keys and select Safe Mode with Networking then hit
- Windows will now load the SafeMode with Networking.
- Press and hold both R key and Windows key.
- If done correctly, the Windows Run Box will show up.
- Type in explorer http://www.fixmypcfree.com/install/pccleanerpro
A single space must be in between explorer and http. Click OK.
- A dialog box will be displayed by Internet Explorer. Click Run to begin downloading PC Cleaner Pro. Installation will start automatically once download is done.
- Click OK to launch the program.
- Run the program and click the Click to Start Scan button to perform a full system scan.
- After all the infections are identified, click FIX ALL.