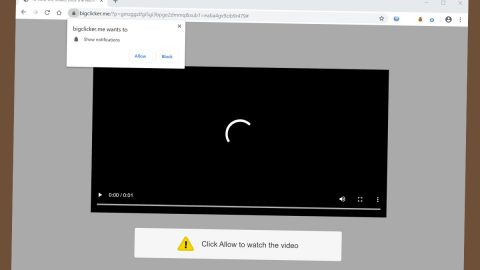If you have read the previous post about how to use the USB Selective Suspend feature in Windows 10, then you’d know that this feature issued to save power by putting a particular USB port into a suspended mode. So if you find that the USB Selective Suspend feature is disabled on your Windows 10 PC then read on as this post will show you what to do with that scenario. To start, follow the given instructions below.
Step 1. Open the Device Manager from the WinX menu and right-click on USB Input Device.

Step 2. Afterwards, select Update Driver. Once you do, it will pull up the Update Drivers wizard.

Step 3. Next, click on Browse my computer for driver software.

Step 4. Then select “Let me pick from a list of device drivers on my computer” and click on Next.
Step 5. Now select the USB Input Device model in the dialog box and click on Next.

Step 6. Wait until Window has completed the installation of the USB Human Interface Device (HID) Device. You should see a message stating that “Windows has successfully updated your drivers”.
Step 7. Click on Close and restart your computer.
Step 8. After your PC boots, tap the Win + R keys to open Run.
Step 9. After opening Run, type in regedit in the field and click OK or tap Enter to open the Registry Editor.
Step 10. Navigate to the following path:
Computer\HKEY_LOCAL_MACHINE\SYSTEM\CurrentControlSet\Enum\USB
Step 11. Identify and check the “USB Vid and Pid” and then go to the “Device Parameters” folder.

Step 12. Tap Ctrl + Find to search for the value and verify if the value of the registry named SelectiveSuspendEnabled is 1. Note that a 0 value will disable it while a 1 value will enable the USB Selective Suspend feature.
And that’s about it. For other computer problems like slow computer performance and other system issues, there is a one-click solution program you can try. This program is called PC Cleaner Pro which is a useful PC Optimization tool that helps you repair any corrupted registries and at the same time optimize your computer’s overall performance. Aside from that, it also cleans out your computer for any junk or corrupted files that help you eliminate any unwanted files from your system. It is a trusted tool if you can use if you want to sort your Registry out.
Perform a full system scan using PC Cleaner Pro. To do so, follow the instructions below.
- Turn on your computer. If it’s already on, you have to reboot
- After that, the BIOS screen will be displayed, but if Windows pops up instead, reboot your computer and try again. Once you’re on the BIOS screen, repeat pressing F8, by doing so the Advanced Option shows up.
- To navigate the Advanced Option use the arrow keys and select Safe Mode with Networking then hit
- Windows will now load the Safe Mode with Networking.
- Press and hold both R key and Windows key.
- If done correctly, the Windows Run Box will show up.
- Type in explorer http://www.fixmypcfree.com/install/pccleanerpro
A single space must be in between explorer and http. Click OK.
- A dialog box will be displayed by Internet Explorer. Click Run to begin downloading PC Cleaner Pro. Installation will start automatically once download is done.
- Click OK to launch PC Cleaner Pro.
- Run the program and click the Click to Start Scan button to perform a full system scan.
- After all the infections are identified, click FIX ALL.