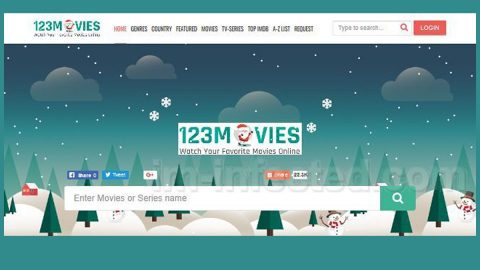Have you ever experienced opening a particular file but it does not open on the very first go? It is quite irritating especially when it happens all the time. One of the programs experiencing this kind of issue is Microsoft Excel. This datasheet managing app in Microsoft is undeniably one of the most in-demand data tabulation tool but there are times when it could also face some issues. Worry not for there are workarounds for this kind of issue.
Usually, when you double-click on an Excel file, the Microsoft Excel app will open however, there are cases when it only opens a blank document without any Spreadsheet in it. If this is a regular occurrence for you, then continue reading this post as it will show you a couple of options you can try to fix the problem.
The problem might be caused by something that’s blocking Microsoft Excel in opening the Spreadsheet where it displays a grayed out interface instead. Almost all of the options in the ribbon are blocked out as these features don’t usually function when there is no document opened.
Take note that there is no frontal solution you can try to fix the problem right there and then and that your work may be done without any further step to do – you have to try the hit and trial error where the problem can be fixed on the first option given or you may also have to go over the other options up to the very last one to fix the problem. Also, note that the solutions given below are mostly for Microsoft Excel 2016 so if you are using other versions of Excel it might have a different outcome but you can still try them nonetheless.
Option #1 – Start DDE

What is DDE? DDE, also known as Dynamic Data Exchange is used to inform a particular software that a file with the extension it supports is requested to open. If the DDE is turned off in Microsoft Excel, even though Excel will open, it won’t load up the spreadsheet file you are trying to open. Follow the steps below to check the same:
- Open Microsoft Excel.
- Click on Options in the File Ribbon.
- Go to the Advanced Section.
- Navigate to the General Group of Preferences on the page which will be located at the bottom end of the page.
- Check the option “Ignore other applications that use Dynamic Data Exchange” if it is not checked. However, if it is checked, you have to uncheck it.
Option #2 – Try to hide/unhide Spreadsheet

You have the option to hide a spreadsheet in the View panel – sometimes it might be ticked and you are not seeing the spreadsheet which is actually open so you have to check with the same in the View Ribbon.
Option #3 – Try checking the Add-Ins

Add-Ins are another different functionalities that are added to Microsoft Excel which can also interfere with the normal functioning of the program. That’s why you have to check if you’ve added any add-ins recently that might be the one responsible for the problem. To check Add-ins, here’s what you have to do:
- Open the File Ribbon.
- Go to options.
- Select Add-Ins from the side panel.
- If there are any active add-in, turn off each one of them and then check if it fixed the problem.
Option #4 – Try checking the File Associations

- Open Windows 10 Settings.
- Go to Apps and to Default apps.
- And then check the file association for the Excel documents.
Note: Other Windows version such as 8 or 7 can use the Control Panel for this option.
Option #5 – Toggle the Hardware Accelerations off

- Open the File Ribbon and go to Options.
- After that, load the Advanced tab from the side panel.
- Navigate down and look for Display Group.
- Once you’ve found t, check the option for “Disable hardware graphics acceleration”.
Option #6 – Try to repair the Office installation
If all the options given above did not work for you, you can try to repair Office instead whether it’s done online or offline. This will most likely solve your problem but if it doesn’t, you can also try to reinstall Microsoft Office after uninstalling it properly.
There’s also a one-click solution you can try known as PC Cleaner which helps in fixing a lot of system issues on Windows 10 including fixing issues with MS Office programs like Microsoft Excel. PC Cleaner Pro is a system utility tool that helps in fixing lots of system issues such as corrupted files, corrupted registries and it also helps in optimizing your PC’s overall performance as it cleans out any junk files in your computer and other system issues that causes your PC to slow down. To use this tool, follow the instructions below.
Perform a full system scan using PC Cleaner Pro. To do so, follow the instructions below.
- Turn on your computer. If it’s already on, you have to reboot
- After that, the BIOS screen will be displayed, but if Windows pops up instead, reboot your computer and try again. Once you’re on the BIOS screen, repeat pressing F8, by doing so the Advanced Option shows up.
- To navigate the Advanced Option use the arrow keys and select Safe Mode with Networking then hit
- Windows will now load the SafeMode with Networking.
- Press and hold both R key and Windows key.
- If done correctly, the Windows Run Box will show up.
- Type in explorer http://www.fixmypcfree.com/install/pccleanerpro
A single space must be in between explorer and http. Click OK.
- A dialog box will be displayed by Internet Explorer. Click Run to begin downloading PC Cleaner Pro. The installation will start automatically once a download is done.
- Click OK to launch PC Cleaner Pro.
- Run the program and click the Click to Start Scan button to perform a full system scan.
- After all the infections are identified, click FIX ALL.