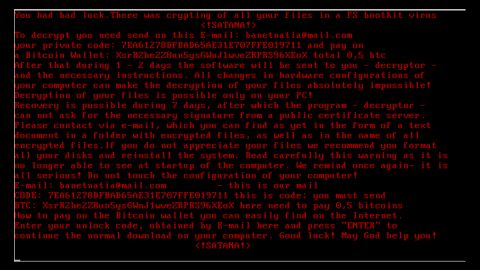When you suddenly notice that your login screen appears twice in a row right after you updated your Windows PC to the Windows 10 Fall Creator Update v1709 recently, here’s what you have to do. In this article there are options provided which you can try to fix the problem.
Option 1: if you are using some older version of Windows and you just installed the Windows 10 v1709 lately, then your system will automatically use the sign-in details so that your PC will be ready for the new update – this right here is actually the main reason why you’re now getting two login screens, even when you already entered your login credentials once.
All you have to do is to disable this feature from the Windows Settings panel and go to Accounts then to Sign-in options. Here you should see the Privacy category located on your right-hand side. The option “Use my sign-in info to automatically finish settings up my device after an update or restart” is already enabled by default. And to disable this functionality, you have to toggle the button to the Off position.

After that, your login screen should now return back to its normal state.
Option 2: You can also check out this second option even though the first option given above works in different cases. All you have to do is just go to the User Account settings by pressing Win + R keys and type in netplwiz and then tap Enter. You should see the “Users must enter a username and password to use this computer” option – which is enabled by default. Uncheck or unmark the checkbox and enter your username and password and then restart your PC.

After you restart your PC, you have to open the same dialog box and then enable the same functionality again. To put it simply, you have just enabled auto login and disabled it again.
For other computer problems, such as corrupted registries or slow PC performance, you can try a one-click solution known as PC Cleaner Pro. This program is a useful tool that could repair corrupted registries and optimize your PC’s overall performance. Aside from that, it also cleans out your computer for any junk or corrupted files that help you eliminate any unwanted files from your system.
Perform a full system scan using PC Cleaner Pro. To do so, follow the instructions below.
- Turn on your computer. If it’s already on, you have to reboot
- After that, the BIOSscreen will be displayed, but if Windows pops up instead, reboot your computer and try again. Once you’re on the BIOS screen, repeat pressing F8, by doing so the Advanced Option shows up.
- To navigate the Advanced Optionuse the arrow keys and select Safe Mode with Networking then hit
- Windows will now load the SafeMode with Networking.
- Press and hold both R key and Windows key.
- If done correctly, the Windows Run Boxwill show up.
- Type in explorer http://www.fixmypcfree.com/install/pccleanerpro
A single space must be in between explorer and http. Click OK.
- A dialog box will be displayed by Internet Explorer. Click Run to begin downloading PC Cleaner Pro. Installation will start automatically once download is done.
- Click OK to launch the program.
- Run the program and click the Click to Start Scanbutton to perform a full system scan.
- After all the infections are identified, click FIX ALL.