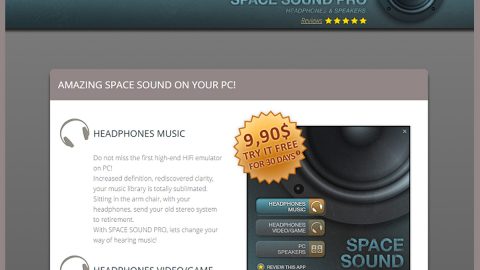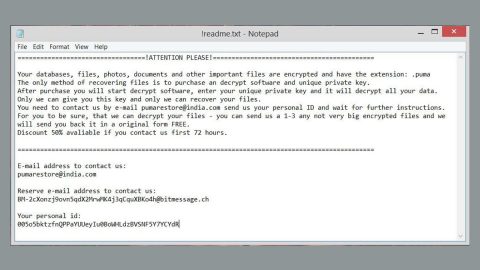The Windows 10 Taskbar allows its users to access various apps in Windows 10 – one of which is a new functionality recently added to the Taskbar called “People Bar” brought by the Windows 10 v1709 and this article will show you how to enable or disable People Bar as well as add Contacts.

Windows 10 People Bar
After you have updated your Windows 10 to v1709, you should find the People Bar icon located in the Taskbar which is turned on by default. When you click on “Get started”, it will open the following panel.

This allows you to pin any contacts on the Taskbar and when you click on “Find and Pin contacts”, you should find your desired contact. The feature sorts all your contacts in alphabetical order so you shouldn’t have any trouble looking for certain contacts but you can only pin a maximum of 3 favorite contacts to the Taskbar for easier and faster communication.
The other way is to choose the desired option such as mail, People or Skype and look for the contact you’d like to pin to the Taskbar. Once you find the 3 favorite contacts you preferred, you should see an option called “Pin to taskbar” or “Pin to start” as seen on the illustration below.

The People icon missing in the Taskbar
Some users reported not being able to see the People icon from the Taskbar, if you also experience this, you can add that icon through these easy steps. It makes contacting your best friends and loved ones in the palm of your hands. To use it, follow these steps:
- Click on the Start button of Windows 10 and click on Settings.
- After that, open the Settings app and select the “Personalization” icon.
- Next, select the Taskbar to open all the Taskbar settings.
- Under the Taskbar settings you should see the People section. Turn on “Show people on the taskbar” so that the People icon will appear to the People bar from the Taskbar. Similarly, you can turn the same option off if you want to hide the People bar from your Taskbar.

Note: if you don’t mind a bunch of apps occupying your Taskbar space, you can also utilize the feature use efficiently.
Hiding the People button in the Taskbar
If you don’t find the People icon very much appealing and you’d rather not see it, then you can definitely hide it when you right click anywhere on the Taskbar and then unmark the Show people button option.
Note: the People app in Windows 10 functions like a social app that allows users to stay in touch with their Skype contacts as well as Outlook contacts in just a single location.
For any computer problems, such as corrupted registries or slow PC performance, you can try a one-click solution in the form of PC Cleaner Pro. This program is a useful tool that could repair corrupted registries and optimize your PC’s overall performance. Aside from that, it also cleans out your computer for any junk or corrupted files that help you eliminate any unwanted files from your system.
Perform a full system scan using PC Cleaner Pro. To do so, follow the instructions below.
- Turn on your computer. If it’s already on, you have to reboot
- After that, the BIOSscreen will be displayed, but if Windows pops up instead, reboot your computer and try again. Once you’re on the BIOS screen, repeat pressing F8, by doing so the Advanced Option shows up.
- To navigate the Advanced Optionuse the arrow keys and select Safe Mode with Networking then hit
- Windows will now load the SafeMode with Networking.
- Press and hold both R key and Windows key.
- If done correctly, the Windows Run Boxwill show up.
- Type in explorer http://www.fixmypcfree.com/install/pccleanerpro
A single space must be in between explorer and http. Click OK.
- A dialog box will be displayed by Internet Explorer. Click Run to begin downloading PC Cleaner Pro. Installation will start automatically once download is done.
- Click OK to launch the program.
- Run the program and click the Click to Start Scanbutton to perform a full system scan.
- After all the infections are identified, click FIX ALL.