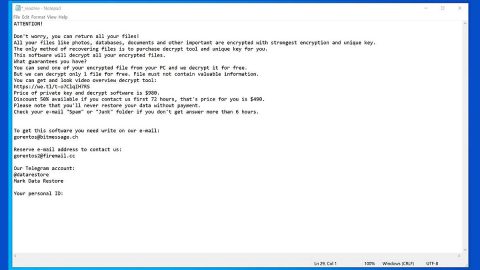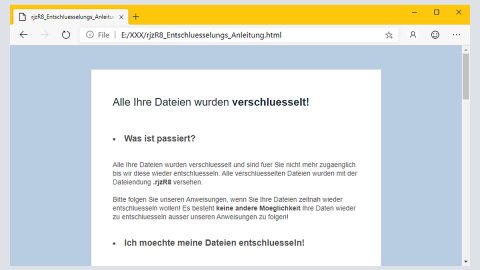What is gamesZone Search? And how does it function?
gamesZone Search is a browser extension intended for Google Chrome browser. This browser extension is an addition to other toolbars that also offers users free online games. It has a feature where you can still view and play online games even when you’re on a different website. If installed, it will configure the default settings in your Chrome browser. Consequently, you will now see gamesZone Search the moment you open your browser. The downside to these changes is that it is done without your permission. Thus security experts dubbed gamesZone Search as a browser hijacker as well as a potentially unwanted program.
Another worrisome trait of this browser hijacker is its ability to spy on the activities of users online. This means that no matter where you go or what you do online, all of this is tracked down by gamesZone Search so that it can obtain your non-personally identifiable information. Although it isn’t really for certain that it only collects non-personally identifiable data. Here’s an excerpt from its Privacy Policy that clearly shows how capable gamesZone Search really is in collecting your information.
“If we learn that we have collected personal information from a child under age 13, we will delete that information as quickly as possible.”
This only goes to show that it does not only pose a threat to your computer but also to your privacy. If you want to continue browsing the web without being tracked, you have to uninstall gamesZone Search.
How is gamesZone Search distributed over the web?
Since gamesZone Search is designed for Google Chrome browsers, it is being distributed in the Chrome Web Store. But aside from that it was also found lurking among freeware and shareware packages on peer-to-peer networks and free file sharing sites. if you want to make sure that no unwanted program can get installed in your computer, you have to always select the Advanced or Custom setup.
Make sure to follow each one of the removal steps below to successfully uninstall GamesZone Search from your computer.
Step 1: Tap the Win + R keys to open Run and then type in appwiz.cpl to open Control Panel to uninstall any suspicious program related to the adware.
Step 2: Look for GamesZone Search under the list of installed programs. Once you’ve found it, uninstall it.

Step 3: Close the Control Panel and tap the Win + E keys to open File Explorer. Navigate to the following directories and look for the hijacker’s installer like the software package it came with as well as other suspicious files and delete them.
- %USERPROFILE%\Downloads
- %USERPROFILE%\Desktop
- %TEMP%
Step 4: Close the File Explorer.
Step 5: Edit your Hosts File
- Tap the Win + R keys to open then type in %WinDir% and then click OK.
- Go to System32/drivers/etc.
- Open the host’s file using Notepad.
- Delete all the entries containing GamesZone Search.
- After that, save the changes you’ve made and close the file.
Step 6: Launch the Google Chrome browser and click the wrench icon. Afterward, click on Tools from the drop-down menu and select Extensions.

Step 7: Under the Extensions tab, select GamesZone Search extension and other suspicious browser extensions related to it and then click on the Trash icon.

Step 8: Click on Remove button from the confirmation dialog box.

Step 9: Reset Google Chrome. To do that, click the three stripes icon located at the upper-right corner of your screen. And then select Settings.

Step 10: under Settings, look for Show advanced settings at the bottom of the page and click on it.

Step 11: Then click on the Reset browser settings button.

Step 12: After that, a dialog box pops up, click the Reset button to Reset Chrome.

Step 13: After you reset Chrome, enable the Phishing and Malware Protection in Chrome to prevent ad-supported programs like GamesZone Search from infecting your computer again in the future. To do that, click Settings once again.

Step 14: Select the Show advanced settings again.

Step 15: Go to the Privacy section and check the Enable phishing and malware protection option.

Step 16: Restart Google Chrome.
Step 17: Don’t forget to empty the contents of Recycle Bin.
To completely get rid of GamesZone Search and any files it may have created in your computer upon installation, you need to use [product-name] – simply follow the steps below on how to use it.
Perform a full system scan using [product-code]. To do so, follow these steps:
- Turn on your computer. If it’s already on, you have to reboot
- After that, the BIOS screen will be displayed, but if Windows pops up instead, reboot your computer and try again. Once you’re on the BIOS screen, repeat pressing F8, by doing so the Advanced Option shows up.
- To navigate the Advanced Option use the arrow keys and select Safe Mode with Networking then hit
- Windows will now load the SafeMode with Networking.
- Press and hold both R key and Windows key.
- If done correctly, the Windows Run Box will show up.
- Type in the URL address, [product-url] in the Run dialog box and then tap Enter or click OK.
- After that, it will download the program. Wait for the download to finish and then open the launcher to install the program.
- Once the installation process is completed, run [product-code] to perform a full system scan.