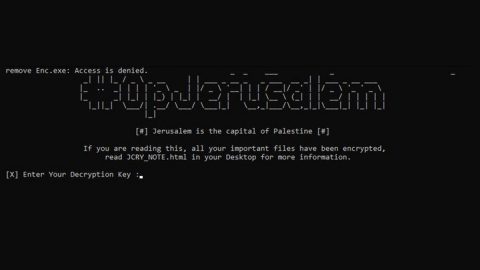As we all know, the Registry Editor is one of most essential parts of your computer’s operating system. This tool is utilized for several problems and issues in your computer. But what happens when the problem is the Registry Editor itself? Even if it only happens once in a blue moon, but there’s always a chance that you might encounter some problems with your Registry Editor. To be specific, in this article we are going to discuss about the problem with the Registry Editor that prevents users from accessing it. Having this kind of problem can be very difficult since you won’t be able to have the power to control what happens in your system. And so if you are currently experiencing this type of problem, then we suggest you finish reading this article as we will provide the different types of methods along with the steps to fix the problem with your Registry Editor.
What to do if you’re unable to open the Registry Editor in Windows 10:
Method #1 – Run the SFC scan
Even though it’s probably one of the common solutions in fixing problems with Windows 10, and you probably had enough of people recommending the SFC scan, it can be really helpful in fixing the problem with your Registry Editor. The first solution you’ve got to try is to run the SFC scan. Follow the instructions below if you are not quite sure how to do that.
Step 1: Open the Power User Menu by pressing the Windows key + X then select Command Prompt (Admin) from the menu.
Step 2: Once the Command Prompt pops up, type in sfc / scannow and then press Enter to run the command.

Step 3: Once the scan process starts, wait for it to finish.
Step 4: After the scan process is done, restart your PC.
That should fix the problem with your Registry Editor. However, if the problem is still there, you can try an advanced method for that, refer to the methods below.
Method #2 – Try using the Group Policy Editor
You will be unable to access your Registry Editor if it is disabled. To fix that, you have to enable it again using the Group Policy Editor. The only downside to this method is that the Group Policy Editor is only available to Professional, Ultimate and Pro versions of Windows, so if you are using Windows 10 Home, this method won’t work for you. However, there is still a workaround to install the Group Policy Editor on your Windows 10 Home. Here’s what you have to do.
Step 1: Press the Windows key and type in gpedit.msc to open the Group Policy Editor.
Step 2: Then navigate to User Configuration > Administrative Templates > System.
Step 3: Look for Prevent access to registry editing tools and open it.

Step 4: If it’s already set to Enabled, change it to Disabled or Not configured.
Step 5: Restart your PC.
Method #3 – You can manually enable the Registry Editor
Ironically, the other way to fix the problems with your Registry is to apply a registry tweak. Some of you don’t probably know that you can do registry tweaks without having to access the Registry Editor. And in this kind of problem, this might be one of the best solutions to try. Here’s what you have to do:
Step 1: Launch RUN by pressing Windows key + R.
Step 2: Type in the following command:
REG add HKCU\Software\Microsoft\Windows\CurrentVersion\Policies\System /v DisableRegistryTools /t REG_DWORD /d 0 /f
Step 3: Press Enter to run the command.
After executing the command, hopefully, you should now be able to access the Registry Editor. But if the problem still persists, try out Method #4.
Method #4 – Reset your operating system
If worse comes to worst, and the methods provided above did not work, your last resort would be clean-installing your operating system. Once you reset your operating system, the problem with your Registry Editor should be fixed. Follow the steps below on how to reset your Windows 10.
Step 1: Click Start.
Step 2: Open Settings.
Step 3: And then open Update & Security.
Step 4: Select Recovery.

Step 5: Click the Get Started button under Reset this PC.
Step 6: Select Keep my files.
Step 7: Wait until the resetting process is finished.
Once the procedure is done, your Registry Editor should be up and running like before.
Moreover, to prevent issues like this from happening in the future with your Registry Editor, it is best if you have a trusted and reliable system utility tool like PC Cleaner Pro. This tool will help keep your system in check, your Registry Editor included. It can also help in fixing any issues or errors in your Registries and computer. Apart from that, this system utility tool optimizes and boosts you computer’s overall performance.