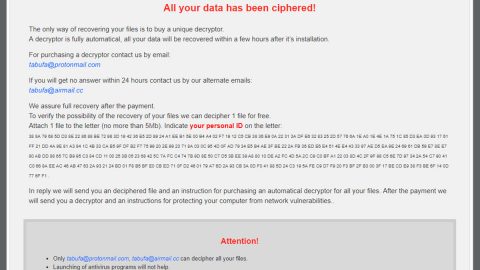Microsoft Office is one of the most utilized programs in Windows. However, from time to time, you might encounter some issues while running Microsoft Office that states “Microsoft Office cannot retain or find your license key” and so it automatically closes afterward. Following that error, you will see another one stating, “Windows could not start the Software Protection service on Local Computer, Error 5, Access is Denied” – this error message appears after you open the Services window on your Windows 10 PC.
Here’s the complete error message that appears before the second error:

“Microsoft Office can’t find your license for this application. A repair attempt was unsuccessful or was cancelled. Microsoft Office will exit now.”
As you know, Windows often look for a couple of Services to run a program. For instance, if you open Microsoft Word, it will look for a valid license key and so if the corresponding service is not working properly, then you will most likely get the aforementioned error.
Since this problem occurs when try opening the Software Protection service in the Services panel, you have to follow the given instructions below to fix the problem. But before you get started, you first have to create a system restore point and you must know that taking ownership of the system elements might make your operating system less secure than before. Even so, it’s still worth trying.
Option 1 – Take ownership of the sppsvc.exe file
The sppsvc.exe file is a Microsoft Software Protection Platform Service and is the one that’s causing this error. This is a TrustedInstaller protected file by default and you need to take ownership of it. To do so, open Windows Explorer and go to this path – C:\Windows\System32 – in this path, C is the system drive and System32 is the folder where you should find the sppsvc.exe application.
Option 2 – Take ownership of the SoftwareProtectionPlatform Registry key
To take ownership of the SoftwareProtectionPlatform Registry key, refer to these steps:
- Tap the Win + R keys to open the Run dialog box.
- Type in “regedit” in the field and hit Enter or click OK to open the Registry Editor.
- After that, navigate to this path – HKEY_LOCAL_MACHINE\SOFTWARE\Microsoft\Windows NT\CurrentVersion\SoftwareProtectionPlatform
- Next, right click on the SoftwareProtectionPlatform key and select the Permissions option.
- Then select “sppsvc” from the Group or user names list.
- Next, select the checkboxes labeled Full Control and Read [Allow] to mark them.
- And click on the Apply and then OK buttons. After that, check if the problem’s now fixed.
On top of the “Windows could not start the Software Protection service on Local Computer, Error 5, Access is Denied” error in Windows 10, if you are also facing other issues right now concerning your computer system which has been bothering you for quite some time, there is a one-click solution known as [product-name] you can use. This program is a useful tool that could repair corrupted registries and optimize your PC’s overall performance. Aside from that, it also cleans out your computer for any junk or corrupted files that help you eliminate any unwanted files from your system. This is basically a solution that’s within your grasp with just a click. It’s easy to use as it is user-friendly. For a complete set of instructions for downloading and using it, refer to the steps below.
Perform a full system scan using [product-code]. To do so, follow these steps:
- Turn on your computer. If it’s already on, you have to reboot it.
- After that, the BIOS screen will be displayed, but if Windows pops up instead, reboot your computer and try again. Once you’re on the BIOS screen, repeat pressing F8, by doing so the Advanced Option shows up.
- To navigate the Advanced Option use the arrow keys and select Safe Mode with Networking then hit Enter.
- Windows will now load the Safe Mode with Networking.
- Press and hold both R key and Windows key.
- If done correctly, the Windows Run Box will show up.
- Type in the URL address, [product-url] in the Run dialog box and then tap Enter or click OK.
- After that, it will download the program. Wait for the download to finish and then open the launcher to install the program.
- Once the installation process is completed, run [product-code] to perform a full system scan.