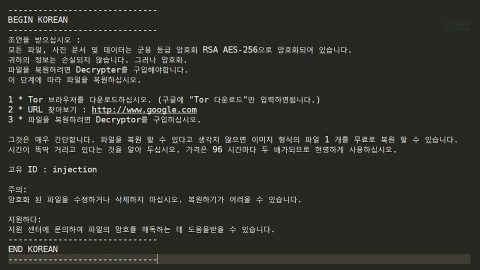The Windows 10 Start Menu is the most customizable Start Menu ever released by Windows. Unfortunately, many Windows 10 users haven’t even bothered looking up how to customize it.
Today, I’m going to show you 3 easy ways to get more out of your Windows 10 start menu.
Add a Logout Button
Microsoft did good when they added the Start Menu back into Windows 10. Unfortunately, they did bad when that Start Menu did not have an easy logout button. Why? I don’t know.
You can sleep, shut down, and restart your computer from the default menu. But logging out of your account? Get lost!

First, you should know how to log out in the first place. Right-click the Start Menu button and click Shut down or sign out > Sign out.
If you’re a shortcut person, then you can also hit the Windows logo key + L, which has worked as a command since Windows XP.
But there’s one other way that’s easier than all the rest. There’s actually a logout button already hidden in your Start menu. Click Start then right-click on your name and profile picture at the top of the Start Menu. You’ll see three options: lock the screen, sign out, or switch to a new user. See how easy that is?
Personalize Your Colors
Type Settings into the Windows 10 search bar then click Personalization from the next menu that pops up (note: this is not the same personalization menu that pops up when you right-click the desktop or search for “Personalization” in the Windows 10 search bar).
Click on Colors. You can play around with the color of your menu here, and the changes will take place immediately.

If you want to make your Start Menu look fancy, then consider switching two additional sliders to on, including the Show color on Start, taskbar, and action center slider and the Make Start, taskbar, and action center transparent menu.
Flip these sliders back and forth a couple times to see if you like the changes. I think they look cool, but it’s up to you.
Use the Full Screen Start Menu
Some people enjoyed the Windows 8 Start screen. Not a lot of people. But some people.
If you’re one of those few, then you’ll be happy to see that the Windows 8 Start screen has been included in Windows 10 – sort of.
There are two ways to turn it on.
One, you can go to your Windows 10 search bar and type in Use Start full screen, then change that slider option to on.
Or, you can search for tablet mode in that same menu, and turn that on.
No matter how you do it, you’ll turn the Windows 10 Start Menu into a full screen menu. It’s not the same as the Windows 8.1 menu, but it’s similar. You can also add live icons and customize it just like you customized Windows 8.

You’ll realize that there’s no full screen all apps view. Instead, you need to click the All apps icon (you won’t see the name, just the icon).
If you decide you didn’t like this change (I didn’t like it), then you can switch it back by returning to the Use Start full screen menu (Settings > Personalization > Use Start full screen) or by searching for tablet mode in the Windows 10 search bar and switching the slider to off.
Do you have any more Windows 10 Start Menu customization tips to share? Add yours in the comments section below!