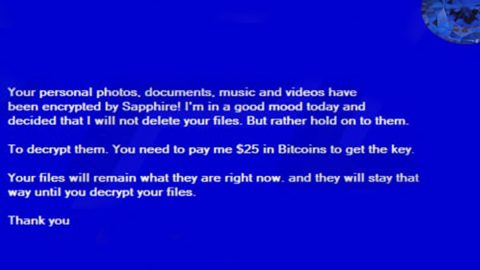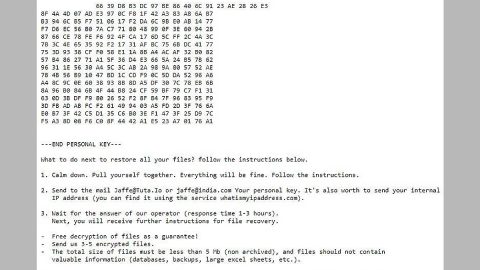What is Unrans ransomware? And how does it carry out its attack?
Unrans ransomware or unrans script is a PowerShell script ransomware that not only targets computers but could also target servers as well. This PowerShell script ransomware uses the AES encryption algorithm in encrypting files. Once it is able to infiltrate a system, it will begin searching for certain file types to encrypt like images, audio files, videos, documents, database and more. After it encrypts the files, Unrans ransomware will deliver its ransom note in a file named RansomText.txt which includes a link to a Tor website containing the following content:
“Ransomware! Your personal files have been encrypted!
CAN recover the BE Files 0.5 for the Bitcoin to 1BCXdp6jc4cQiG3hpwb5sm5XfvHN1sbSk
the Encryption date: 12.1.2018 20:30:29
the Check in RansomText.txt your unique ID and IT to the get the submit your encryption key or your time limit Increase the before price:
Price will of the BE Increase in
0days 23hrs 59mins 42secs
To get a proof of recovering, send an encrypted file (lower than 5MB) to [email protected] with your unique ID (in RansomText.txt), we will return you the original file.
Help With Buying Bitcoins
As soon as your payment has been received, we will unblock your unique ID and send you your key encryption. Unrans script Unrans.ps1 Translation of the note into Russian: Ransomware! Your personal files are encrypted! Files can be returned for 0.5 bitcoins at 1BCXdp6jc4cQiG3hpwb5sm5XfvHN1sbSk Encryption date: 12/01/2012 20:30:29 Check in RansomText.txt your unique ID and send it to get the encryption key or your time limit before the price increase: The price will rise 0deposy 23 hours 59 minutes 42 seconds To confirm the restoration, send an encrypted file (less than 5 MB) to [email protected] with a unique ID”
As you can see, its ransom note contains detailed instructions on how to pay the ransom. The crooks behind this ransomware also offer to restore one file which must be smaller than 5MB. Even so, you must not, under any circumstance, pay the ransom as it does not really guarantee that you’ll get your files back. There are other alternative ways you can use to recover your files, one of which will be provided later on after you follow the Unrans ransomware removal instructions.
How does Unrans ransomware disseminate its malicious payload?
The malicious payload of unrans ransomware is disseminated through malicious spam email campaigns. Usually, cyber crooks disguise the email to be something of importance to lure users into opening it and download the corrupted attachment. This corrupted attachment will be the one to launch the attack by connecting to a remote server where it downloads Unrans ransomware and install it into the infected system.
You need to follow the removal instructions below to obliterate Unrans ransomware from your system.
Step 1: Open the Windows Task Manager by pressing Ctrl + Shift + Esc at the same time. Proceed to the Processes tab and look for suspicious processes that can be related to the Unrans Ransomware.

Right-click on the processes then click Open File Location and scan them using a powerful and trusted antivirus like SpyRemover Pro. After opening their folders, end their processes and delete their folders. If the virus scanner fails to detect something that you know is suspicious, don’t hesitate to delete it.
Step 2: Open Control Panel by pressing Start key + R to launch Run and type appwiz.cpl in the search box and click OK.

Step 3: Look for Unrans ransomware or any malicious program and then Uninstall it.

Step 4: Hold down Windows + E keys simultaneously to open File Explorer.
Step 5: Go to the directories listed below and then look for the malicious files created by Unrans ransomware such as RansomText.txt as well as the malicious file responsible for installing the ransomware. Delete all of these files.
- C:\Users\(your pcname)\AppData\Roaming
- %TEMP%.
- %USERPROFILE%\Downloads
- %USERPROFILE%\Desktop
Step8. Close the File Explorer.
Before you proceed to the next steps below, make sure that you are tech savvy enough to the point where you know exactly how to use and navigate your computer’s Registry. Keep in mind that any changes you make will highly impact your computer. To save you the trouble and time, you can just use PC Cleaner Pro, this system tool is proven to be safe and excellent enough that hackers won’t be able to hack into it. But if you can manage Windows Registry well, then, by all means, go on to the next steps.
Step9. Tap Win + R to open Run and then type in regedit in the field and tap enter to pull up Windows Registry.

Step10. Navigate to the following path:
- HKEY_CURRENT_USER\SOFTWARE\Microsoft\Windows\CurrentVersion\Run
- HKCU\SOFTWARE
- HKCU\SOFTWARE\WOW6432Node
Step11. Delete the registry keys and sub-keys created by Unrans ransomware.
Step12. Close the Registry Editor and empty your Recycle Bin.
Try to recover your encrypted files using the Shadow Volume copies
Restoring your encrypted files using Windows’ Previous Versions feature will only be effective if Unrans ransomware hasn’t deleted the shadow copies of your files. But still, this is one of the best and free methods there is, so it’s definitely worth a shot.
To restore the encrypted file, right-click on it and select Properties, a new window will pop-up, then proceed to Previous Versions. It will load the file’s previous version before it was modified. After it loads, select any of the previous versions displayed on the list like the one in the illustration below. And then click the Restore button.

Follow the advanced instructions below to ensure the removal of Unrans ransomware.
Perform a full system scan using SpyRemover Pro. To do so, follow these steps:
- Turn on your computer. If it’s already on, you have to reboot
- After that, the BIOS screen will be displayed, but if Windows pops up instead, reboot your computer and try again. Once you’re on the BIOS screen, repeat pressing F8, by doing so the Advanced Option shows up.
- To navigate the Advanced Option use the arrow keys and select Safe Mode with Networking then hit
- Windows will now load the SafeMode with Networking.
- Press and hold both R key and Windows key.
- If done correctly, the Windows Run Box will show up.
- Type in explorer http://www.fixmypcfree.com/install/spyremoverpro
A single space must be in between explorer and http. Click OK.
- A dialog box will be displayed by Internet Explorer. Click Run to begin downloading the program. The installation will start automatically once a download is done.
- Click OK to launch it.
- Run SpyRemover Pro and perform a full system scan.
- After all the infections are identified, click REMOVE ALL.
- Register the program to protect your computer from future threats.