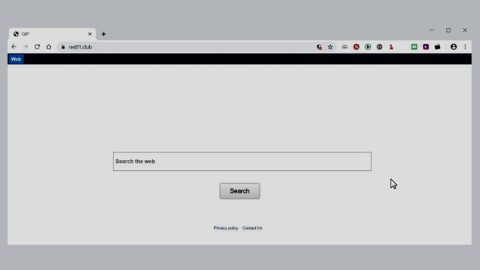After installing the Windows Updates on your Windows 10 and you are suddenly greeted with a Stop Error saying “0x7B INACCESSIBLE_BOOT_DEVICE”, you must know that it is the outcome of the boot state that the system gets. To fix the problem, Microsoft has released a couple of steps and this article will show you each one of them along with other additional information.
You might find yourself not knowing what to do after you get the error “0x7B INACCESSIBLE_BOOT_DEVICE” as you might not understand the problem well – but worry not because if you only know where to look, you’ll find some workarounds for this problem such as this post.
The root cause of this problem is in the boot state die to data corruption and device drivers. At times, it could also be caused by some virus or malware and some hardware failure. You will get this Blue Screen of Death error without any exception. Even if your Windows 10 PC manages to recover from this error and it gets a prompt stating, “Windows has recovered from an unexpected shutdown”, there is still a big possibility that your PC will experience the same error again, and worse it might not be able to recover the next time it happens. So it is best if you fix the error as soon as you can. Note that this error can also occur on other Windows versions and not just on Windows 10. Here are some steps you can try to fix the error “Windows has recovered from an unexpected shutdown”.
Before you proceed with the following steps, you can try to restart your PC first and see if the problem is fixed. If it helps, good, if not, go on with these solutions:
Option #1 – Make some changes to the Hard Drive Controller
If you’ve made some changes to your hard drive controller recently then it could possibly be the reason why you’re getting the error. To fix it, you have to reverse or undo the changes you’ve made. To do so, you can try these:
- Try using System Restore.
- Reconfigure your new hard drive controller
- If reconfiguring the new hard drive controller didn’t work and you really don’t essentially require it, try removing it.
- In order to undo registry and prevent any impact of driver changes, you can start up with the Last Known Good Configuration.
- Revert to the hard drive controller and device drivers’ previous version that you had prior to the driver update.
Note: All of these suggestions given may or may not fix the problem as it depends on what really caused the problem. If the first option did not work, proceed to the next one below.
Option #2 – Verify the SCSI chain termination
Faulty termination is most likely the cause of the error “Windows has recovered from an unexpected shutdown” if you are using SCSI hard drives. So you have to cater to this problem to fix it. However before doing so, you need to consider the fact that most home computers usually use either PATA or SATA and not SCSI so you can skip to the next option if your PC is using PATA or SATA.
Option #3 – Verify the installation
Sometimes the hard drive installation encounters some problems so you might have to check and make sure that it was installed properly. But if you haven’t installed any new drive as of late then the problem could be caused by something else.
Option #4 – Try to verify the BIOS configuration
There are cases when the error “Windows has recovered from an unexpected shutdown” could be caused by incorrect configuration of your hard drive in the BIOS so you have to make sure that your hard drive is configured correctly in the BIOS. You may also have to make any necessary changes to make sure that your hard drive is configured properly.
Option #5 – Check your PC for any virus or malware
The BSOD error can also be a result of some virus or malware in your computer which is why you have to scan it for any virus and check the boot sector as well as the Master Boot Record or MBR for malware attacks using a reputable antivirus program like SpyRemover Pro. If a virus or a malware is indeed the cause of the problem, go over the usual routine of your antivirus program to remove the virus and then restart your PC. You also have to keep your antivirus program up-to-date all the time to prevent viruses and malware attacks.
Option #6 – Try updating device drivers
- Tap the Win + R keys to launch Run.
- Type in devmgmt.msc into the box and tap Enter or click OK to open the Device Manager.

- After that, a list of device drivers will be displayed. If you see a red or yellow sign that shows up against the driver, right-click on the driver’s name and select “Update Driver Software”. And if you find any “Unknown device”, you need to update it as well.

- Select the “Search automatically for updated driver software” option and then follow the instructions to complete the process.
Option #7 – Try to change mode in BIOS
There are times when some advanced SATA features can cause the problem. To fix it, you have to change the SATA (AHCI) mode into IDE mode or ATA or Compatibility mode so you can undo the error and prevent it from appearing in the future.
For older Windows versions, clearing the CMOS would also help.
Option #8 – Try running the Chkdsk utility
The problem might be caused by corrupted boot volume or some potential disk errors so you have to run the Check Disk utility.
- Boot your Pc in the Advanced Startup Options.
- Launch Command Prompt and run the following command:
chkdsk /f /r
- Wait for the Check Disk utility to complete the process and then check if you’re still getting the error.
Option #9 – Check any hard drive errors
You also have to check your hard drive for any errors as it might be the cause of the BSOD stop error. However, if your hard drive has gone worse, you have to replace it as there is no other workaround for a faulty hard drive.
Option #10 – Perform a full system scan using PC Cleaner Pro
PC Cleaner Pro is a one-click solution you can try that might fix the BSOD error. Along with fixing the problem, this one-click solution will also help you with your other computer problems, such as corrupted registries or slow PC performance. This one-click solution is known as PC Cleaner Pro. This program is a useful tool that could repair corrupted registries as well as corrupted DLL files and optimize your PC’s overall performance. Aside from that, it also cleans out your computer for any junk or corrupted files that help you eliminate any unwanted files from your system. Take note that you can use this tool especially when you’re having problems that has something to do with your Registry. Follow these steps to use PC Cleaner Pro:
- Turn on your computer. If it’s already on, you have to reboot
- After that, the BIOS screen will be displayed, but if Windows pops up instead, reboot your computer and try again. Once you’re on the BIOS screen, repeat pressing F8, by doing so the Advanced Option shows up.
- To navigate the Advanced Option use the arrow keys and select Safe Mode with Networking then hit
- Windows will now load the Safe Mode with Networking.
- Press and hold both R key and Windows key.
- If done correctly, the Windows Run Box will show up.
- Type in explorer http://www.fixmypcfree.com/install/pccleanerpro
A single space must be in between explorer and http. Click OK.
- A dialog box will be displayed by Internet Explorer. Click Run to begin downloading PC Cleaner Pro. Installation will start automatically once download is done.
- Click OK to launch PC Cleaner Pro.
- Run the program and click the Click to Start Scan button to perform a full system scan.
- After all the infections are identified, click FIX ALL.