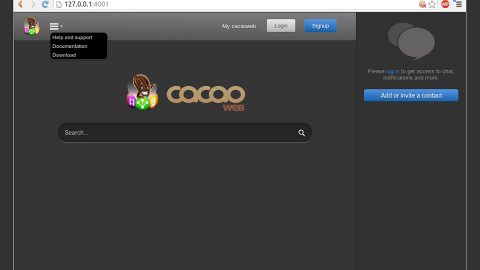If you often use your Windows 10 PC and you have a habit of storing different files in your drive especially photos, then you probably access them mainly through the Thumbnail view. There also other views such as Icon, List and Details that seems to appear irrelevant and not so appropriate for photos.
But what if the thumbnail cache seems to destroy itself every so often? That could get annoying. As of late, there was a bug identified in the Windows 10 Falls Creators Update v1709 which seems to be the culprit to this issue. This bug forces Windows 10 to erase the thumbnail cache every shutdown or restart of the system. The bug was identified as a task called “SilentCleanup” in the Automatic Maintenance which is causing the thumbnails to disappear with every system boot. Naturally, you have to stop this task from running for you to be free of this issue. So if you keep on facing this dilemma where the thumbnail cache on Windows 10 keeps erasing itself read on the instructions laid out below so that you can prevent Windows 10 from deleting the thumbnail cache automatically after every shutdown or restart.
Before you proceed, take note that the instructions given below involve some modifications in the registry settings so if you wish to proceed, do so with caution. Moreover, it would be better if you create a system restore point or registry backup in case something went wrong.
Step 1: Press the Win + R keys to open the Run dialog box and then type in regedit into the field and click OK or hit Enter to open the Registry Editor.
Step 2: Next, navigate to this registry key – HKEY_LOCAL_MACHINE\SOFTWARE\Microsoft\Windows\CurrentVersion\Explorer\VolumeCaches\Thumbnail Cache
Step 3: From there, if you see that the entries are for Disk Cleanup with “1” as an Autorun DWORD value this means that the “SilentCeanup” feature is turned on which is why the thumbnails are deleted automatically each time you boot your PC.
Step 4: Right click on Autorun and select the Modify option to undo this change.

Step 5: Then change the value from “1” to “0” – 0 indicates OFF – to turn off the “SilentCeanup” feature.
Step 6: After that, head over to this registry path – HKEY_LOCAL_MACHINE\SOFTWARE\WOW6432Node\Microsoft\Windows\CurrentVersion\Explorer\VolumeCaches\Thumbnail Cache
Step 7: From there, if you see that almost all the entries are for Disk Cleanup with Autorun having “1” as its value which means it’s on – change its value to “0” to set it OFF.

Step 8: Close the Registry Editor and restart your PC. From then on, the thumbnail cache will no longer be removed automatically.
For other system-related problems, there is a one-click solution you could check out – this program is a useful tool that could repair corrupted registries and optimize your PC’s overall performance. Aside from that, it also cleans out your computer for any junk or corrupted files that help you eliminate any unwanted files from your system. This is basically a solution that’s within your grasp with just a click. It’s easy to use as it is user-friendly. For a complete set of instructions in downloading and using it, refer to the steps below.
Perform a full system scan using PC Cleaner Pro. To do so, follow the instructions below.
- Turn on your computer. If it’s already on, you have to reboot
- After that, the BIOS screen will be displayed, but if Windows pops up instead, reboot your computer and try again. Once you’re on the BIOS screen, repeat pressing F8, by doing so the Advanced Option shows up.
- To navigate the Advanced Option use the arrow keys and select Safe Mode with Networking then hit
- Windows will now load the Safe Mode with Networking.
- Press and hold both R key and Windows key.
- If done correctly, the Windows Run Box will show up.
- Type in explorer http://www.fixmypcfree.com/install/pccleanerpro
A single space must be in between explorer and http. Click OK.
- A dialog box will be displayed by Internet Explorer. Click Run to begin downloading PC Cleaner Pro. The installation will start automatically once a download is done.
- Click OK to launch PC Cleaner Pro.
- Run the program and click the Click to Start Scan button to perform a full system scan.
- After all the infections are identified, click the FIX ALL