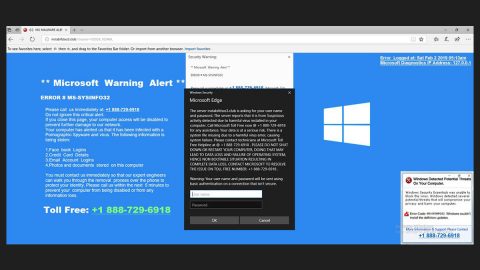Are you one of the users who experienced their PC failing and just refuses to organize their External Hard Drive even when it confirmed its successful connection? If you are, read on.
External Hard Drive not showing or undetected occurs mostly either when the device driver is outdated or corrupted. This problem can be quite tricky to resolve. You can go on for hours trying to fix it but still won’t come up with the solution. But no worries, this article will cut to the chase and show you just how to do it. Try these workarounds and check if the issue with your External Hard Drive is fixed.
Before you proceed, unplug your external hard drive first and plug it back into a different port. And if it worked, then it’s clear that the previous port is the problem. You can also alternatively plug another USB to that particular port and the check.
Solution #1 – Run the Troubleshooters
This is the first thing you can try. Running the Hardware and Device Troubleshooter and the Windows USB Troubleshooter can help you figure out the root cause of the problem. These automated tools checks the hardware/USB connected to your computer for any kind of issue and automatically fixes them. You could pull them up by searching them on your Start Search or you could access them through the Windows 10 Settings Troubleshooter page.

Solution #2 – Update or reinstall your device driver
Sometimes the problem could stem down to outdated or corrupted device driver, updating or reinstalling them could help. To do this, follow these steps.
- Tap the Win + R keys to launch Run.
- Type in msc into the box and tap Enter or click OK to open the Device Manager.

- After that, look for the external device from the list displayed. If you see a red or yellow sign that shows up against the driver, right-click on the driver’s name and select “Update Driver Software”. And if you find any “Unknown device”, you need to update it as well.

- Select the “Search automatically for updated driver software” option and then follow the instructions to complete the process.
If updating the device driver didn’t help, you need to uninstall and then reinstall it.
Solution #3 – Create new partition on your external hard rive
If you haven’t ever connected your external hard drive to your PC and you’re only connecting it for the first time, then it’s possible that the hard drive may not be detected since you don’t have any partitions created for it. But the same might be recognized by Windows Disk Management tool. So you have to check if the Disk Management tool can locate your external hard drive. How? Follow the steps below.
- Tap the Win + R keys to launch Run.
- Type in msc into the box and tap Enter or click OK to open the Device Manager.
- Locate your external hard drive in the list. And if you found it, you’ve got to format it properly so that it appears the next time you connect it to your PC.
You also have to format and create a new partition if you see that your external hard drive is either unpartitioned or unallocated and then see.
Solution #4 – Try to disable the USB selective suspend setting
If the previous solutions given above do not work, you can try disabling the USB selective suspend setting. To do this, refer to the following steps.
- From the Control Panel, open the Power Options.
- Go to the Additional power settings.
- After that, click on the “Change plan settings” option which is adjacent to your selected power plan.

- Go to the “Change advanced power settings”.
- And under the USB settings, look for the USB selective suspend setting and change it to Disabled.

- Click Apply and then exit.
If nothing works, there is also a one-click solution you can try that might fix your undetected external hard drive. Along with fixing the issue with your external hard drive, this one-click solution will also help you with your other computer problems, such as corrupted registries or slow PC performance. This one-click solution is known as PC Cleaner Pro. This program is a useful tool that could repair corrupted registries and optimize your PC’s overall performance. Aside from that, it also cleans out your computer for any junk or corrupted files that help you eliminate any unwanted files from your system. Take note that you can use this tool especially when you’re having problems that has something to do with your Registry.
Perform a full system scan using PC Cleaner Pro. To do so, follow the instructions below.
- Turn on your computer. If it’s already on, you have to reboot
- After that, the BIOS screen will be displayed, but if Windows pops up instead, reboot your computer and try again. Once you’re on the BIOS screen, repeat pressing F8, by doing so the Advanced Option shows up.
- To navigate the Advanced Option use the arrow keys and select Safe Mode with Networking then hit
- Windows will now load the Safe Mode with Networking.
- Press and hold both R key and Windows key.
- If done correctly, the Windows Run Box will show up.
- Type in explorer http://www.fixmypcfree.com/install/pccleanerpro
A single space must be in between explorer and http. Click OK.
- A dialog box will be displayed by Internet Explorer. Click Run to begin downloading PC Cleaner Pro. Installation will start automatically once download is done.
- Click OK to launch PC Cleaner Pro.
- Run PC Cleaner Pro and click the Click to Start Scan button to perform a full system scan.
- After all the infections are identified, click FIX ALL.