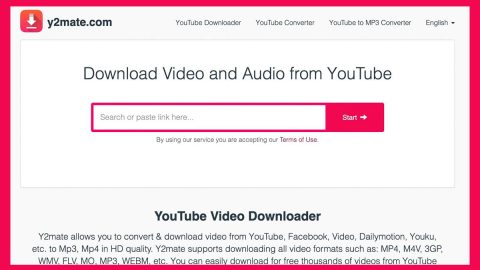Microsoft made great improvements to Windows start times with Windows 10. However, there’s always room for faster times.
Today, I’m going to explain how to speed up start times in Windows 10 in the easiest and most effective ways possible.
Open Up the Windows 10 Startup Manager
Microsoft has made it easier than ever to streamline your startup processes in Windows 10. A new Startup Manager tool contains everything you need to look at your PC’s startup performance.
To access the Startup Manager, right-click on the Windows taskbar and click Task Manager.
The screen should automatically open directly into “Processes”. Look three tabs to the right to see the “Startup” tab – which is what we’re looking for.
Click on the Startup tab and you’ll see all of the programs that are currently affecting your PC’s startup times – along with a description of how much that process affects your startup times (High, Medium, or Low).

Some programs will also say “Not Measured”, which means that Windows does not have enough information about that program to assess its startup impact (this is typically the case with new programs).
Look through the programs on this list to decide if you really need every single one. Sort through the processes by “Startup Impact” to rank them from High to Low.
If you notice a program that you don’t need has a “High” impact on your startup time, then consider disabling that program. Just click the “Disable” button in the lower right hand corner of the screen.
Enable Windows 10’s Fast Startup
Windows 10 has a feature called Fast Startup. You’ll find it under Power Options.
Go to Power Options then click on Choose what the power buttons do (this is available on both desktop and laptop computers).
Then, look below “Define Power Buttons and Turn On Password Protection” and click on “Change settings that are currently unavailable”, which is the one in blue text.
Under Shutdown Settings on the next page, Enable Fast Startup for Windows 10, which you’ll see under Shutdown Settings. Then, check the box beside Turn on Fast Startup and click Save.

Why isn’t this setting turned on by default? Well, Fast Startup works because it turns off your computer in a half hybrid, half shutdown mode. This makes it easier to startup the computer again, but it also uses significantly more battery life when your computer is turned off.
So if you need to spend long days away from power outlets and want your laptop to last as long as possible, then the Fast Startup might not be a good idea.
On the other hand, it can be a great option if you have a desktop PC and are looking for faster startup performance.
Using the two methods listed above, boosting your Windows 10 performance is easier than ever.