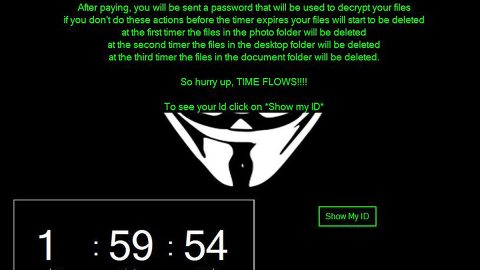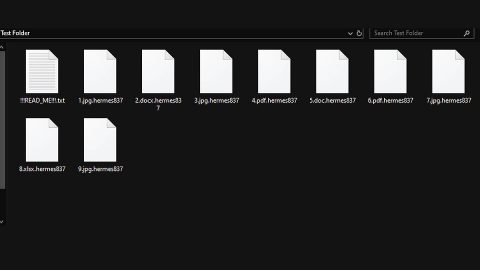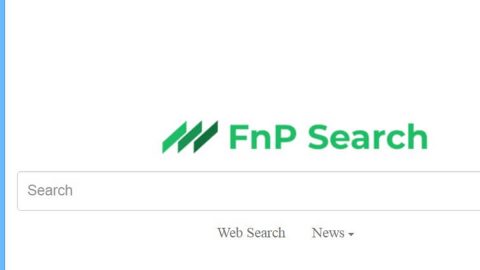What is Search.hplayfreemusic.co? And how does it work?
Search.hplayfreemusic.co is a browser extension that works as a search engine. It is created by the infamous company called Polarity Technologies. Apart from being the search engine, this tool supposedly allows users to play free music online as well as give them local weather updates and news. It also provides quick links to several sites like Gmail, Amazon, Yahoo, Twitter, Instagram, and YouTube. Search.hplayfreemusic.co might seem like a useful browser extension and you might be lured into installing it in your browser, especially if you love listening to music. However, once you install it, it will make unauthorized changes to the default settings of your browser. As a result, your default homepage, search provider and new tab URL will be changed into Search.hplayfreemusic.co which is why security experts classify it as a browser hijacker and a potentially unwanted program or PUP.
You will also notice the sudden increase of ads whenever you surf the web. This is because developers employs the pay-per-click marketing in order to gain profit. Aside from bombarding you with dozens of ads, Search.hplayfreemusic.co also obtains information from your browsing activities. Based on its Privacy Policy, this browser hijacker stated that it collects both personal and non-personal data from its users. Some of the information obtained are as follows:
- Email address
- IP address
- Device-specific data (hardware model and operating system)
- Data about crashes, system activity, hardware settings and browser language
- Search queries and all related search data
- Date and time of query request and referral URL
- Your Browser Type
- Source of traffic acquisition
- Your geographic location
- The domain name of your Internet Search Provider (ISP)
Moreover, this browser hijacker also acquires the time and date of the following browser activities:
- Chrome extensions enabled
- Homepage/new tab rendered
- Search query performed
- Search performed on the search engine results page (“SERP”)
- Search term on SERP
- Paid advertisements clicked on SERP
- Organic advertisements clicked on SERP
- Icons clicked on Homepage/New Tab Page
- Uninstalls of extension
- Views on a landing page
- Clicks on an action button on the landing page
- Cancellations of the extension installation
- Acceptance of extension installation
- Disablement of extension
How is Search.hplayfreemusic.co distributed online?
Like other browser hijackers developed by Polarity Technologies, Search.hplayfreemusic.co is distributed via freeware and shareware. It is added as one of the optional programs in freeware and shareware packages offered on peer-to-peer networks or free sharing sites. To avoid installing such programs, you have to use the Custom setup during the installation.
Removing Search.hplayfreemusic.co isn’t as easy as you think so you need to use the following removal instructions to do it right.
Step 1: The first thing you need to do to delete Search.hplayfreemusic.co is to open the Control Panel. To do so, tap the Windows key + R, then type in appwiz.cpl and then click OK or press Enter.

Step 2: Look for any suspicious program that is affiliated with Search.hplayfreemusic.co and then Uninstall it.

Step 3: Close all the browsers infected with Search.hplayfreemusic.co. If you’re having a hard time closing them, you can close them using the Task Manager just tap on Ctrl + Shift + Esc.
Step 4: After you open the Task Manager, go to the Processes tab and look for the infected browser’s process and end it.
Step 5: Edit your Hosts File
- Tap the Win + R keys to open then type in %WinDir% and then click OK.
- Go to System32/drivers/etc.
- Open the hosts file using Notepad.
- Delete all the entries containing Search.hplayfreemusic.co.
- After that, save the changes you’ve made and close the file.
Step 6: Reset all your browsers to default to their default state.
Google Chrome
- Launch Google Chrome, press Alt + F, move to More tools, and click Extensions.
- Look for Search.hplayfreemusic.co or any other unwanted add-ons, click the Recycle Bin button, and choose Remove.
- Restart Google Chrome, then tap Alt + F, and select Settings.
- Navigate to the On Startup section at the bottom.
- Select “Open a specific page or set of pages”.
- Click the More actions button next to the hijacker and click Remove.
Mozilla Firefox
- Open the browser and tap Ctrl + Shift + A to access the Add-ons Manager.
- In the Extensions menu Remove the unwanted extension.
- Restart the browser and tap keys Alt + T.
- Select Options and then move to the General menu.
- Overwrite the URL in the Home Page section and then restart the browser.
Internet Explorer
- Launch Internet Explorer.
- Tap Alt + T and select Internet options.
- Click the General tab and then overwrite the URL under the homepage section.
- Click OK to save the changes.
Step 7: Hold down Windows + E keys simultaneously to open File Explorer.
Step 8: Navigate to the following directories and look for suspicious files associated to browser hijacker such as the software bundle it came with and delete it/them.
- %USERPROFILE%\Downloads
- %USERPROFILE%\Desktop
- %TEMP%
Step 9: Close the File Explorer.
Step 10: Empty the contents of Recycle Bin.
Follow the advanced instructions below to ensure the removal of Search.hplayfreemusic.co as well as all the file residues it left behind using a trusted program named [product-name].
Perform a full system scan using [product-code]. To do so, follow these steps:
- Turn on your computer. If it’s already on, you have to reboot
- After that, the BIOS screen will be displayed, but if Windows pops up instead, reboot your computer and try again. Once you’re on the BIOS screen, repeat pressing F8, by doing so the Advanced Option shows up.
- To navigate the Advanced Option use the arrow keys and select Safe Mode with Networking then hit
- Windows will now load the SafeMode with Networking.
- Press and hold both R key and Windows key.
- If done correctly, the Windows Run Box will show up.
- Type in the URL address, [product-url] in the Run dialog box and then tap Enter or click OK.
- After that, it will download the program. Wait for the download to finish and then open the launcher to install the program.
- Once the installation process is completed, run [product-code] to perform a full system scan.
- After the scan is completed click the “Fix, Clean & Optimize Now”button.