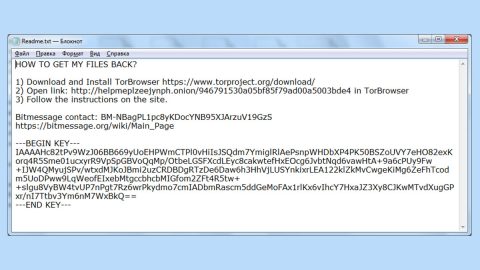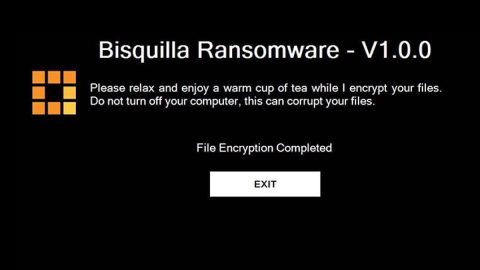The error “KMODE_EXCEPTION_NOT_HANDLED” which was reported recently by a number of users has an error code of 0x0000001E. To put it simply, this error means that a kernel-mode program generated an exception which the error handler wasn’t able to catch.
This error usually results from the display of a blue screen as you can see on the screenshot above, while you attempt to install a program or any of the Windows drivers that were just loaded from the startup or shutdown. In addition, a device which wasn’t configured properly can also cause this kind of error. Note that there really is no single source that can be attributed to the root cause of this problem so it can be difficult to pinpoint what causes it as well as troubleshooting it. however, if you keep track of when and where the STOP error occurs, that would narrow down the problem and you can come up with a solution that would apply to the error.
Usually, the Windows kernel detected an illegal or unknown processor instruction is the result of invalid memory and access violation which are all caused by some faulty hardware devices or drivers. It would be easier for you to identify which one of your hardware devices or drivers that’s causing the problem as the error message often identifies the faulty driver or device. So if the error occurred right after you install a driver or service, you can try to disable or remove it and check.
Here’s the context of the error message:
“Your PC ran into a problem and needs to restart. We’re just collecting some error info, and then we’ll restart for you.
65% complete.
For more information about this issue and possible fixes, visit https://www.windows.com/stopcode”
Based on the error message, it says that the file CLASSPNP.SYS failed. This file is an SCSI Class System DLL driver file which is located in C:\Windows\System32\drivers\classpnp.sys.
Option #1 – Run the System File Checker
Most of the SYS files like the SCSI Class System Dll Microsoft Windows OS file allow internal PC hardware or attached hardware such as the printer, to communicate with third party programs, for instance, web browsers, word processors, MSDN Development Platform U.S. as well as the operating system like Windows.
There are also other SYS files that are considered to be critical system files such as the “kernel mode device drivers” which are used to power the Windows operating system. While there are also files like the “CONFIG.SYS” file that contains the configuration settings and specifies what the device drivers should be loaded by the operating system and without the driver files, like the CLASSPNP.SYS, you won’t be able to execute mundane tasks like printing a document. If there is any sort of corruption in this file, it can create errors such as the KMODE_EXCEPTION_NOT_HANDLED – which is why you have to scan your PC for CLASSPNP.SYS file corruption and you can do that using the System File Checker. To use it, follow these steps:
- Tap Win + R to launch Run.
- Type in cmd in the field and tap Enter.
- After opening Command Prompt, type in sfc /scannow

The command will start a system scan which will take a few while before it finishes. Once it’s done, you could get the following results:
- Windows Resource Protection did not find any integrity violations.
- Windows Resource Protection found corrupt files and successfully repaired them.
- Windows Resource Protection found corrupt files but was unable to fix some of them.
After running the System File Checker, if you still get the same error message, proceed to the next option below.
Option #2 – Use the Windows 10 Blue Screen Troubleshooter
You can also use the built-in Blue Screen Troubleshooter in Windows 10 to fix the error “KMODE_EXCEPTION_NOT_HANDLED”. Follow the steps to use it.
- Open Windows Settings and go to Update & Security.
- After that, go to Troubleshoot and select the option for Blue Screen.
- Click the “Run the troubleshooter” button to start.

Option #3 – Try visiting the online Troubleshooters web page
You can also visit Microsoft’s website to run the Blue Screen Troubleshooter where you’ll see a simple wizard that will guide in the troubleshooting process. As you can see on the screenshot below, you will be asked if when you got the Blue screen error to which you will have to choose the answers among the three choices given such as:
- While upgrading to Windows 10
- After an update was installed
- While using my PC

Just select the option that applies to your case and proceed to the next troubleshooting steps.
Option #4 –Update your device drivers
- Tap the Win + R keys to launch Run.
- Type in devmgmt.msc into the box and tap Enter or click OK to open the Device Manager.
- After that, a list of device drivers will be displayed. If you see a red or yellow sign that shows up against the driver, right-click on the driver’s name and select “Update Driver Software”. And if you find any “Unknown device”, you need to update it as well.
- Select the “Search automatically for updated driver software” option and then follow the instructions to complete the process.
If none of the solutions given above worked out for you, there is a one-click solution you could check out to fix the KMODE_EXCEPTION_NOT_HANDLED error. This program is a useful tool that could repair corrupted registries and optimize your PC’s overall performance. Aside from that, it also cleans out your computer for any junk or corrupted files that help you eliminate any unwanted files from your system. This is basically a solution that’s within your grasp with just a click. It’s easy to use as it is user-friendly. For complete set of instructions in downloading and using it, refer to the steps below.
Perform a full system scan using PC Cleaner Pro. To do so, follow the instructions below.
- Turn on your computer. If it’s already on, you have to reboot
- After that, the BIOS screen will be displayed, but if Windows pops up instead, reboot your computer and try again. Once you’re on the BIOS screen, repeat pressing F8, by doing so the Advanced Option shows up.
- To navigate the Advanced Option use the arrow keys and select Safe Mode with Networking then hit
- Windows will now load the Safe Mode with Networking.
- Press and hold both R key and Windows key.
- If done correctly, the Windows Run Box will show up.
- Type in explorer http://www.fixmypcfree.com/install/pccleanerpro
A single space must be in between explorer and http. Click OK.
- A dialog box will be displayed by Internet Explorer. Click Run to begin downloading PC Cleaner Pro. Installation will start automatically once download is done.
- Click OK to launch PC Cleaner Pro.
- Run the program and click the Click to Start Scan button to perform a full system scan.
- After all the infections are identified, click FIX ALL.