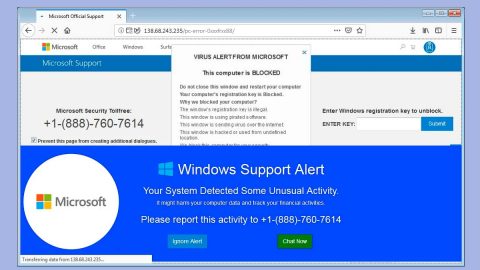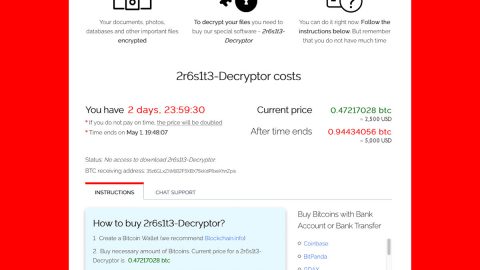If you are using Google Chrome in browsing the internet, you might have experienced a couple of issues while using it – one of which is the pre-fetch slowdowns of your Windows 10 PC. If you are constantly experiencing this problem it is best if you disable some of these pre-fetch options or you could also identify which tab is causing the issue. So in this post, you will be guided on how you can fix the high disk usage of Chrome in your Windows 10 computer.

One of the most common issues you can encounter is the 100% disk usage in Windows 10 which could be caused by lots of reasons. Usually, it is caused by some programs like Chrome that takes a high toll on the computer that makes everything slow. It could be that your Chrome browser has pinned tabs and that everything is pre-fetched and are automatically loaded every time you open it. And so to fix this issue, you have to disable pre-fetch or you could unpin everything from your list but that’s probably not a good option so you really have to disable pre-fetch. To do so, follow the instructions below.
Step 1: Open Google Chrome. Then go to Settings > Show Advanced Settings > Privacy.
Step 2: From there, you need to look for the “Use a prediction service to help complete searches and URLs typed in the address bar” option and then toggle it off. Or you could also disable the second option labeled, “Use a prediction service to load pages more quickly”.
Step 3: Next, you also have the option to disable “Protect you and your device from dangerous sites” located in the advanced section as it also causes high disk activity especially if your computer is infected with a virus or has bootleg versions of either Office or Windows. You can choose to disable this option for the meantime but just make sure to use Windows Defender or [product-name] to scan your computer.
Note: Both of the aforementioned options will ensure that Chrome does not download the sites on the go and as a result, there will be no hard disk activity on your PC. And if you are using an older Google Chrome version, these options are available as a pre-fetch. Now all that’s left for you to do is to determine which tab uses more disk and memory.
Step 4: Tap the Shift + Esc keys to open the task manager of Chrome. This will open the very own Task Manager of Google Chrome where you’ll see how much memory each plugin and tabs are really consuming.
Step 5: Once you determine which one of the plugins and tabs are consuming most disk usage and memory, kill them.
If the instructions given above didn’t do much to fix the high disk usage of Chrome on your Windows 10 PC, there is also another that could help you. What makes this program better than other system utility tools or antivirus programs is that aside from helping you free up disk usage and memory in your computer, it helps you in fixing whatever issue your system is facing. This program is known as [product-name] and is a useful tool that could repair corrupted registries and optimize your PC’s overall performance, including high CPU usage of some program in your system. Aside from that, it also cleans out your computer for any junk or corrupted files that help you eliminate any unwanted files from your system. This is basically a solution that’s within your grasp with just a click. It’s easy to use as it is user-friendly. For a complete set of instructions for downloading and using it, refer to the steps below.
Perform a full system scan using [product-code]. To do so, follow the instructions below.
- Turn on your computer. If it’s already on, you have to reboot
- After that, the BIOS screen will be displayed, but if Windows pops up instead, reboot your computer and try again. Once you’re on the BIOS screen, repeat pressing F8, by doing so the Advanced Option shows up.
- To navigate the Advanced Option use the arrow keys and select Safe Mode with Networking then hit
- Windows will now load the SafeMode with Networking.
- Press and hold both R key and Windows key.
- If done correctly, the Windows Run Box will show up.
- Type in the URL address, [product-url] in the Run dialog box and then tap Enter or click OK.
- After that, it will download the program. Wait for the download to finish and then open the launcher to install the program.
- Once the installation process is completed, run [product-code] to perform a full system scan.
- After the scan is completed click the “Fix, Clean & Optimize Now”button.