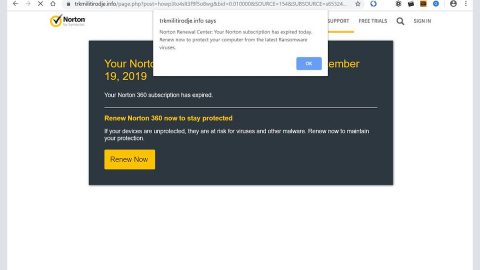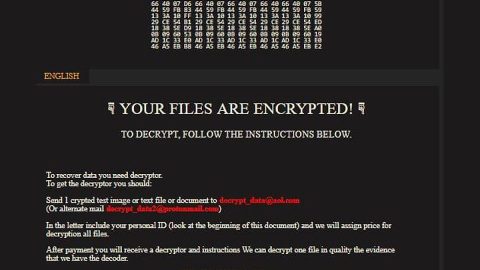There are times when your Google Chrome might suddenly greet you with a black screen on your Windows 10 PC. If you always experience this problem from time to time, here are some tips you could use to help you fix it.
There are plenty of reasons why your Google Chrome is suddenly showing you a black screen. Check out the tips below and follow each instruction to see which one of them applies to your case.
Tip #1 – Try to disable your browser extensions
Browser extensions are often the root cause of some browser problems. If you recently installed some extensions for Google Chrome and the problem was nonexistent before, then chances are the extension(s) you installed might be the one causing the black screen issue. You may disable not only the extensions you recently installed, but all the extensions just to be sure. After that, see if the problems’s fixed and then try to enable each one of the extensions to find out which one of them is the culprit. Once you find the extension behind the issue, remove it right away.
Tip #2 – Try to disable the Hardware Acceleration
For better performance, Google Chrome uses the Hardware Acceleration by default. Unfortunately, there are just some cases when your hardware, GPU to be specific, might not be able to cope with the requirements, resulting to the black screen issue. And if this is your case, you should try to disable the hardware acceleration from your Google Chrome browser settings panel. To do so, follow the steps below.
- Open the Google Chrome settings page.
- Click on the Advanced button to get more options.
- Look for the option called “Use hardware acceleration when available” and then disable it by toggling the button to the left.
- After that, check your Google Chrome for any black screen issue.
Tip #3 – Try to disable the Chrome flags
You should know that there are some settings available under the Chrome://flags page if you’ve been using Google Chrome for quite some time now. You have to disable some flags and then check if the problem is still there. To do so, refer to this guide:
- Enter the chrome://flags in the URL bar to open the page.
- Afterwards, look for the following flags and disable them all:
- GPU compositing on all pages
- Threaded compositing
- Do SHOW Presents with GD
Note: you may not be able to find the options “GPU compositing on all pages” and “Do SHOW Presents with GD” as it is not available on all versions.
- After you disable all the options given above, close and open the browser again and then check.
Tip #4 – Download or reinstall or update the Adobe Flash Player
If you haven’t downloaded or updated the Adobe Flash Player program in your PC yet then it’s time for you to do so. Most of the time, an outdated or nonexistent Adobe Flash Player is root cause of the black screen issue so you have to update or download this program. And you can also try to reinstall the program if you already have it.
Tip #5 – Try resetting or reinstalling Google Chrome
This option is definitely proven and tested solution if none of the previous tips worked for you. Just reset your Google Chrome browser. To do so, follow these steps:
Step1. Click the three stripes icon located at the upper-right corner of your screen. And then select Settings.

Step2. Under Settings, look for Show advanced settings at the bottom of the page and click on it.

Step3. Then click on the Reset browser settings button.

Step4. After that, a dialog box pops up, click the Reset button to Reset Chrome.

There’s also program you can try known as PC Cleaner which helps in fixing a lot of system issues on Windows 10. This is a system utility tool that helps in fixing lots of system issues such as corrupted files, corrupted registries and it also helps in optimizing your PC’s overall performance as it cleans out any junk files in your computer and other system issues that causes your PC to slow down. To use this tool, follow the instructions below.
Perform a full system scan using PC Cleaner Pro. To do so, follow the instructions below.
- Turn on your computer. If it’s already on, you have to reboot
- After that, the BIOSscreen will be displayed, but if Windows pops up instead, reboot your computer and try again. Once you’re on the BIOS screen, repeat pressing F8, by doing so the Advanced Option shows up.
- To navigate the Advanced Optionuse the arrow keys and select Safe Mode with Networking then hit
- Windows will now load the SafeMode with Networking.
- Press and hold both R key and Windows key.
- If done correctly, the Windows Run Boxwill show up.
- Type in explorer http://www.fixmypcfree.com/install/pccleanerpro
A single space must be in between explorer and http. Click OK.
- A dialog box will be displayed by Internet Explorer. Click Run to begin downloading PC Cleaner Pro. Installation will start automatically once download is done.
- Click OK to launch PC Cleaner Pro.
- Run the program and click the Click to Start Scanbutton to perform a full system scan.
- After all the infections are identified, click FIX ALL.