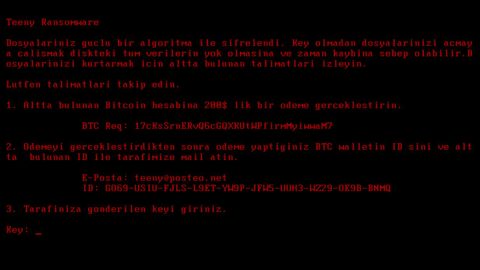There are several ways you can update your Windows 10 computer – one of which is through a USB drive. However if your storage space falls short, you won’t be able to do so. Since updates are essential to your computer, you need to find a way to free up your storage space. Obviously, you need to get rid of some unnecessary files or you could change the folder location of the update files. However, if none of these options worked, you can try updating Windows 10 using an External Storage.
Note that Windows will automatically ask you to connect an external drive if you run out of space on your hard drive for the update. After that, Windows will then extend the space on your hard drive for the meantime while the update is in progress. What’s interesting about this option is that you can’t find it in settings but it only appears when you try to free up some space on your Windows 10 PC and it sends the storage space notification. In this notification, you can see two options – first, “I want to use external storage instead” and the second one, “I don’t have an external storage” – both of which are located at the lower-left side of the window.
Remember, the Windows 10 Update will always require a minimum free space on the primary storage and that the external drive is only used to make sure that the space used to download the update is moved. This tip is really useful in times when you really need space to download the updates and only have a minimum space on your C drive for the update. So when it’s really low in space, you will see a wizard window pop-up on your screen informing you that the storage is low. To get around it here’s what you have to do:
Step 1: The first thing you need to do is to click on the Free up space now option from the window.
Step 2: After clicking that option, it will scan your drives and will give you a list of files that are occupying the space.
Step 3: If you clear enough files the mark turn into green. If this happens, you should have no problem updating your Windows 10 computer without the external drive. And if you can’t, that’s the time when you connect an external drive with a lot of free storage space. To connect the external drive.
Step 4: After you connect the External Drive, you need to give it some time and then you’ll see a drop-down list.
Step 5: A green check mark, next to the storage drive icon will be displayed if the external storage device has enough space free space for the update.
Step 6: Just click on Continue to finish the installation of the updates from your external storage.
If you have other system-related concerns, there is a one-click solution known as [product-name] you could check out to resolve them. This program is a useful tool that could repair corrupted registries and optimize your PC’s overall performance. Aside from that, it also cleans out your computer for any junk or corrupted files that help you eliminate any unwanted files from your system. This is basically a solution that’s within your grasp with just a click. It’s easy to use as it is user-friendly. For a complete set of instructions in downloading and using it, refer to the steps below.
Perform a full system scan using [product-code]. To do so, follow the instructions below.
- Turn on your computer. If it’s already on, you have to reboot
- After that, the BIOS screen will be displayed, but if Windows pops up instead, reboot your computer and try again. Once you’re on the BIOS screen, repeat pressing F8, by doing so the Advanced Option shows up.
- To navigate the Advanced Option use the arrow keys and select Safe Mode with Networking then hit
- Windows will now load the SafeMode with Networking.
- Press and hold both R key and Windows key.
- If done correctly, the Windows Run Box wll show up.
- Type in the URL address, [product-url] in the Run dialog box and then tap Enter or click OK.
- After that, it will download the program. Wait for the download to finish and then open the launcher to install the program.
- Once the installation process is completed, run [product-code] to perform a full system scan.