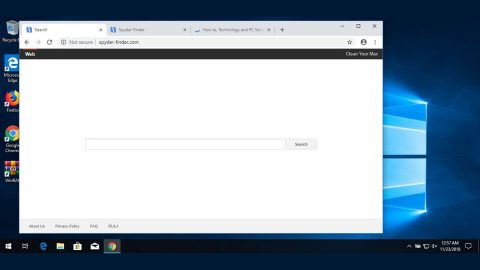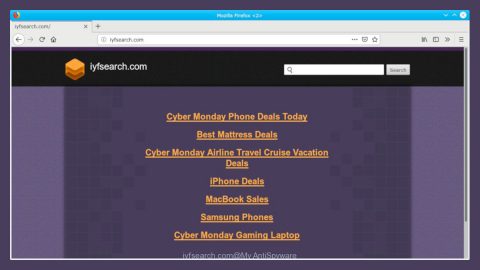What is My1Tab Extension? And how does it function?
My1tab is a browser extension for Google Chrome browser. It is an ad-supported program that claims to give users the ability to customize their browser’s home page. If you look at its interface, it seems to be a legitimate and useful extension. However, after thorough observation and test, our researchers found that My1tab is a browser hijacker and a potentially unwanted program (PUP). It controls your browser by changing the default home page and search engine. Such trait belongs to a browser hijacker, so it isn’t surprising that it is categorized as one.
After it alters your browser’s settings, you will find yourself at the home page of hxxp://my1tab.com rather than your preferred website. So each time you launch your browser or start a new tab, you will be redirected to this hijacker’s page. At first you might find its search engine and home page fun to look at with its background swap option. Unfortunately, to burst your bubble, it’s actually just a front to lure users into adding it to their browsers. And it’s highly doubtful if you’ll find it fun again once you encounter its intrusive ads which will pop-up all the time, making your browsing experience far from fun. Another downside to this browser extension is its ability to track and monitor your online activities. It does this to collect personal information that is shared with third parties so that the ads that will be displayed will be customized and will be based on the things you look up on the internet. The reason why it floods you with various ads is to generate profit through pay-per-click marketing.
In addition, if you use its search tool, you should be careful since all the search results are modified. Meaning to say, you can seldom find anything relevant to what you’re looking for since it will only be full of ads and links. Some of these ads and links are suspicious and could lead you to shady websites that might contain armful computer threats. So before that happens, it is highly suggested you remove it from your computer.
How does My1tab Extension spread online?
You can find My1tab on the Chrome Web store. However, you can also find it on free sharing sites distributed in a bundle along other programs. Although some of the programs in the bundle are legitimate, unfortunately, some of them are also unwanted programs which are good for nothing and could even cause some problems in your computer. To prevent this, it is advisable that you install these programs using the Advanced or Custom installation method instead of the regular one so that you’ll have the option to remove the add-ons that are part of the bundle.
Step 1: Launch Google Chrome and click the wrench icon. And from the drop-down menu click on Tools and then select Extensions.

Step 2: Under the Extensions tab, select My1tab Extension or other suspicious browser extensions related to it and then click on the Trash icon.

Step 3: Click on Remove button from the confirmation dialog box.
Step 4: Reset Google Chrome. To do that, click the three stripes icon located at the upper-right corner of your screen. And then select Settings.

Step 5: under Settings, look for Show advanced settings at the bottom of the page and click on it.

Step 6: Then click on the Reset browser settings button.

Step 7: After that, a dialog box pops up, click the Reset button to Reset Chrome.

Step 8: After you reset Chrome, enable the Phishing and Malware Protection in Chrome to prevent PUPs like My1tab Extension from infecting your computer again in the future. To do that, click Settings once again.

Step 9: Select the Show advanced settings again.
Step 10: Go to the Privacy section and check the Enable phishing and malware protection option.
Step 11: Restart Chrome.
Follow the continued advanced steps below to ensure the removal of My1tab Extension:
Perform a full system scan using SpyRemover Pro.
- Turn on your computer. If it’s already on, you have to reboot
- After that, the BIOS screen will be displayed, but if Windows pops up instead, reboot your computer and try again. Once you’re on the BIOS screen, repeat pressing F8, by doing so the Advanced Option shows up.
- To navigate the Advanced Option use the arrow keys and select Safe Mode with Networking then hit
- Windows will now load the Safe Mode with Networking.
- Press and hold both R key and Windows key.
- If done correctly, the Windows Run Box will show up.
- Type in explorer http://www.fixmypcfree.com/install/spyremoverpro
A single space must be in between explorer and http. Click OK. - A dialog box will be displayed by Internet Explorer. Click Run to begin downloading SpyRemover Pro. Installation will start automatically once download is done.
- Click OK to launch SpyRemover Pro.
- Run SpyRemover Pro and perform a full system scan.
- After all the infections are identified, click REMOVE ALL.
- Register SpyRemover Pro to protect your computer from future threats.