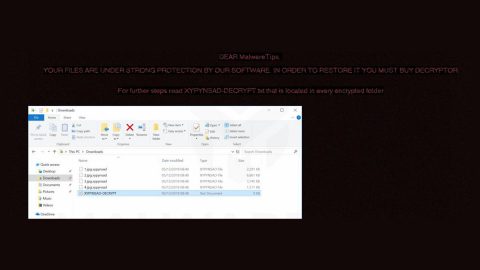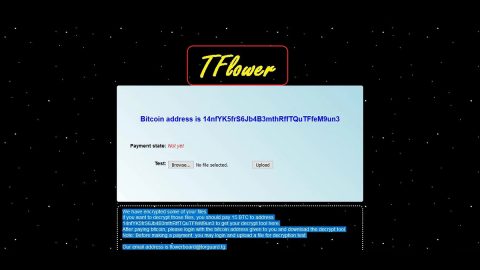There are lots of quality improvements introduced in the KB4048955 for Windows 10 where it was able to resolve some serious security vulnerabilities. However, together with this update is a bug that’s been giving users the error 0x80070643 which pops up time and time again whenever they try to install the update. The error 0x80070643 is a Windows Update general error code that could appear on a Windows PC during an installation.
To fix the Windows Update error 0x80070643, here are some workarounds you can check out.
Step #1 – Try renaming the SoftwareDistribution folder
This particular error can either stop you from installing another software or stop you from installing a Windows Update. This error is most likely caused by the corruption of the MSI software update registration or if the .NET Framework installation on your PC has also become corrupted.

To work this out, it is recommended to rename the SoftwareDistribution folder by following these steps:
- Tap Win + R to open run.
- Type in cmd in the field and tap Enter or click OK to open an elevated Command Prompt.
- Type in the command listed below and in one after the other, tap Enter:
- net stop wuauserv
- net stop bits
- rename c:\windows\SoftwareDistribution SoftwareDistribution.bak
- net start wuauserv
- net start bits
Step #2 – Once you have executed the commands listed above, clear the contents of the Catroot2 folder.

Both the Catroot and Catroot2 folders are one of the important folders in the Windows OS which are both required in the Windows Updates process. And if you are experiencing some problems while trying to update your Windows PC and encounter error 0x80070643 then you might have to reset the Catroot2 folder. Here’s what you have to do to reset it:
- Tap Win + R keys to launch run.
- Type in cmd in the field and click OK or tap Enter to open an elevated Command Prompt.
- Next, type in the following command and hit Enter one after the other.
- net stop cryptsvc
- md %systemroot%\system32\catroot2.old
- xcopy %systemroot%\system32\catroot2 %systemroot%\system32\catroot2.old /s
- After that, delete the entire content of the Catroot2 folder.
- Having done that, type in the command below in the elevated Command Prompt and tap Enter:
net start cryptsvc
- After the command is executed, the Catroot folder will be reset once you start the Windows Update again.
Step #3 – Try to run the Windows Update Troubleshooter
When you try to install Windows Updates, there are times when you encounter the error message – 0x80070643. In such cases, the Windows Update Troubleshooter will also help in fixing problems regarding Windows Update. Use the Windows Update Troubleshooter as it will identify whatever the cause of the problem is and will automatically fix it.
Step #4 – Try to install Windows Updates in a Clean Boot state
This is a good option you must try when you install Windows Updates since all processes and services that are not related to Microsoft won’t start in this state so there will be no interference during the Windows Update installation.
For other computer problems, such as corrupted registries or slow PC performance, you can try a one-click solution known as PC Cleaner Pro. This program is a useful tool that could repair corrupted registries and optimize your PC’s overall performance. Aside from that, it also cleans out your computer for any junk or corrupted files that help you eliminate any unwanted files from your system.
Perform a full system scan using PC Cleaner Pro. To do so, follow the instructions below.
- Turn on your computer. If it’s already on, you have to reboot
- After that, the BIOS screen will be displayed, but if Windows pops up instead, reboot your computer and try again. Once you’re on the BIOS screen, repeat pressing F8, by doing so the Advanced Option shows up.
- To navigate the Advanced Option use the arrow keys and select Safe Mode with Networking then hit
- Windows will now load the Safe Mode with Networking.
- Press and hold both R key and Windows key.
- If done correctly, the Windows Run Box will show up.
- Type in explorer http://www.fixmypcfree.com/install/pccleanerpro
A single space must be in between explorer and http. Click OK.
- A dialog box will be displayed by Internet Explorer. Click Run to begin downloading PC Cleaner Pro. Installation will start automatically once download is done.
- Click OK to launch the program.
- Run the program and click the Click to Start Scan button to perform a full system scan.
- After all the infections are identified, click FIX ALL.