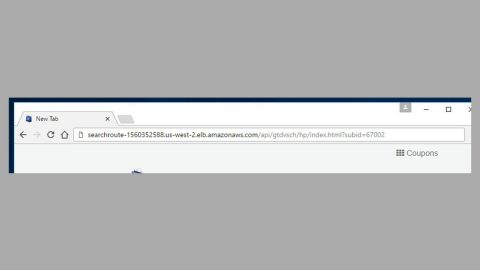As you know, Homegroup was actually removed by Microsoft from the new Windows 10 v1803. However, this feature is still available in some older Windows 10 version and even on Windows 8 and 7. If you are using an older build of Windows 10 and you got an error message saying, “Windows could not start the Peer Networking Grouping service on Local Computer” along with an error code 1068, read on as this post will provide some possible solutions that you will find useful.
Here’s the full content of the error message:
“Windows could not start the Peer Networking Grouping service on Local Computer. Error 1068: The dependency service or group failed to start.”
Follow each one of the given options below and see which one worked best for you.
Option 1 – Check the services
To get the Homegroup working on Windows 10 PC, there are four services those should run properly namely: Peer Networking Grouping, Peer Networking Identity Manager, and PNRP Machine Name Publication Service. So you need to check each one of these services to see if they really are working properly. To do that, follow these steps:
- Open the Services Manager.
- After opening the Services Manager, check all the aforementioned services.
- Then double-click on each one of the services and ensure that the Service status is set to “Running”. And if it isn’t set to Running, you have to select Manual from Startup type drop-down menu and then click the Start button correspondingly.
Option 2 – Try running the Homegroup troubleshooter
Note that you can find the Homegroup troubleshooter in Windows 10 v1703 and v1709 versions. To use this troubleshooter, follow the given steps below.
- Open the Windows settings panel.
- Then go to Update & Security > Troubleshoot
- Scroll down a little on your right-hand side until you see the option for Homegroup.
- Next, click on the Homegroup option and click the Run troubleshooter button to get the troubleshooter started.
- After that, follow the next set of screen options that follow.
Option 3 – Try renaming and changing the permission of “MachineKeys”
- Pull up the Windows Explorer then copy and paste this path in the address bar – C:\ProgramData\Microsoft\Crypto\RSA
Note: In the given path, “C” is the system drive.
- You should see another subfolder under the RSA folder called “MachineKeys” – rename this folder and use whatever name you prefer. And to be able to rename the folder, you might need administrator permission.
- After renaming the folder, right click on it and select Properties and go to the Security tab.
- Under the Security tab, select Everyone and click on the Edit button.
- Now check the checkbox that’s labeled “Full control” and is under “Allow” and click the Apply and then the OK button to save the changes made.
Option 4 – Check the Group Policy Editor
There is an option in the Group Policy Editor that allows users to turn on or off the peer-to-peer networking service and if that option is set to “OFF”, you won’t be able to use Homegroup on your PC. Therefore, you need to set this option “ON”. How? Follow these steps:
- Tap the Win + R keys to open the Run dialog box.
- Then type in gpedit.msc in the field and tap Enter or click OK to open the Group Policy Editor.
- After that, navigate to this path – Computer Configuration > Administrative Templates > Network > Microsoft Peer-to-Peer Networking Services
- You will see an option labeled “Turn off Microsoft Peer-to-Peer Networking Services on your right-hand side. Double click on this option and select either “Disabled” or “Not Configured” except for the option “Enabled”.
On the other hand, if you have more important system issues that you need to take care of aside from the “Windows could not start the Peer Networking Grouping service on Local Computer” error, there is a one-click solution known as [product-name] you can use. This program is a useful and efficient tool that could repair corrupted registries and optimize your PC’s overall performance. Aside from that, it also cleans out your computer for any junk or corrupted files that help you eliminate any unwanted files from your system. This is basically a solution that’s within your grasp with just a click. It’s easy to use as it is user-friendly. For a complete set of instructions for downloading and using it, refer to the steps below.
Perform a full system scan using [product-code]. To do so, follow these steps:
- Turn on your computer. If it’s already on, you have to reboot it.
- After that, the BIOS screen will be displayed, but if Windows pops up instead, reboot your computer and try again. Once you’re on the BIOS screen, repeat pressing F8, by doing so the Advanced Option shows up.
- To navigate the Advanced Option use the arrow keys and select Safe Mode with Networking then hit Enter.
- Windows will now load the Safe Mode with Networking.
- Press and hold both R key and Windows key.
- If done correctly, the Windows Run Box will show up.
- Type in the URL address, [product-url] in the Run dialog box and then tap Enter or click OK.
- After that, it will download the program. Wait for the download to finish and then open the launcher to install the program.
- Once the installation process is completed, run [product-code] to perform a full system scan.