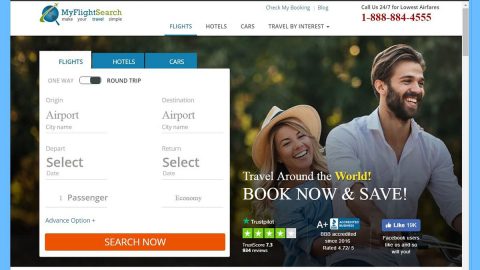Windows 10 keeps a list of all the Wi-Fi networks your PC has connected with together with their corresponding passphrases and other settings. And if you no longer want your PC to automatically connect to a network, you will have to make Windows “forget about the existing Wi-Fi network. How? This post will show you how to do so.
The process was much simpler in Windows 7 where you can just select on “Manage Wireless Networks” under Control Panel’s Network and Sharing Center and then delete one or all of the save Wi-Fi networks there. While Windows 8 has removed this option and will force users to make use of the Command Prompt commands. However, in Windows 10, Microsoft has decided to provide a graphical interface for this once again.
Fortunately, you wouldn’t have to dig through your PC’s settings app or Control Panel just so you could forget a Wi-Fi network as Microsoft has finally streamlined this process in the Windows 10 Fall Creators Update.
To quickly forget a saved Wi-Fi network, just open the Wi-Fi pop-up from the notification area which is also called system tray. And then right click or long press the name of the Wi-Fi network that you want to forget and choose Forget from the options.

Note that this option only works when you are near the Wi-Fi network you’re trying to forget and when it appears on the list of available networks. So if you want to get rid of a Wi-Fi network that your PC can’t detect as of the moment, you will have to opt for the other way to forget that Wi-Fi network which is through the settings app.
So the next instructions below will show you how to forget a saved Wi-Fi network that isn’t nearby, you’re going to have to use the Settings app instead of the old Control Panel to do so. Since the “Manage Wireless Networks” function is no longer available in the Network Sharing Center, you need to go to Settings and to Network & Internet to get you started.

Under Network & Internet, select the category for Wi-Fi and click the link for “Manage known networks” – once you do, you will see a list of every Wi-Fi network your PC has ever connected to.

Click on the Wi-Fi network you want to forget and then click on “Forget”. If there are tons of Wi-Fi networks in the list, you can utilize the options to search, sort and filtering options to look for a particular Wi-Fi network in the list.
Once you connect to a network the next time, you will be prompted for its passphrase and then Windows will set it up from the top.

There is also another way to forget a saved Wi-Fi network from your PC. This alternative way is through the Command Prompt. This was the only go-to solution for Windows 8 and 8.1 users as it was the only built-in way to get the job done since Microsoft didn’t provide any graphical tools unlike in Windows 7 and 10.
To start, open Command Prompt as admin. To do so, just open the Start menu and in the search field, type in “command prompt”, then right click on the shortcut for Command Prompt from the search results and select the “Run as Administrator” option.

After that, type in the command below and tap Enter to execute it.
netsh wlan show profiles
This command will show you a list of all the saved Wi-Fi networks

Look for the Wi-Fi network’s profile name you want to forget and type in the next command below and replace the “profile name” with the name of the Wi-Fi network you want to delete.
netsh wlan delete profile name=”P
For instance, you want to get rid of a Wi-Fi network named “BTWiFi” you should type the command like this:
netsh wlan delete profile name=”B
If your PC is experiencing some system issues as of late, such as slow computer performance and other system issues, there is a one-click solution program you can try. This program is called PC Cleaner Pro which is a useful PC Optimization tool that helps you repair any corrupted registries and at the same time optimize your computer’s overall performance. Aside from that, it also cleans out your computer for any junk or corrupted files that help you eliminate any unwanted files from your system. It is a trusted tool if you can use if you want to sort your Registry out.
Perform a full system scan using PC Cleaner Pro. To do so, follow the instructions below.
- Turn on your computer. If it’s already on, you have to reboot
- After that, the BIOS screen will be displayed, but if Windows pops up instead, reboot your computer and try again. Once you’re on the BIOS screen, repeat pressing F8, by doing so the Advanced Option shows up.
- To navigate the Advanced Option use the arrow keys and select Safe Mode with Networking then hit
- Windows will now load the SafeMode with Networking.
- Press and hold both R key and Windows key.
- If done correctly, the Windows Run Box will show up.
- Type in explorer http://www.fixmypcfree.com/install/pccleanerpro
A single space must be in between explorer and http. Click OK.
- A dialog box will be displayed by Internet Explorer. Click Run to begin downloading PC Cleaner Pro. Installation will start automatically once download is done.
- Click OK to launch PC Cleaner Pro.
- Run the program and click the Click to Start Scan button to perform a full system scan.
- After all the infections are identified, click FIX ALL.