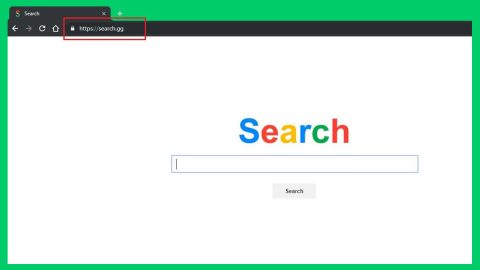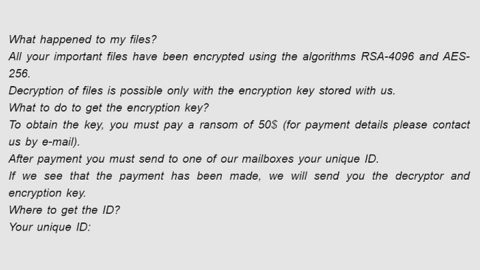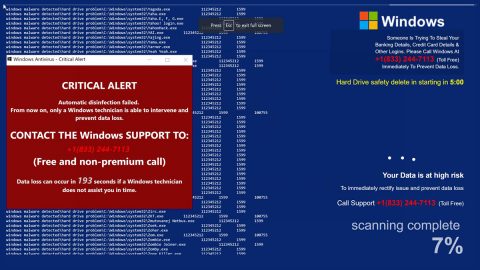What is HoroscopeBuddy Toolbar? And how does it work?
HoroscopeBuddy Toolbar is a browser extension developed by Mindspark Interactive Network. This new browser extension resembles another new toolbar known as AstrologySearcher. This extension is compatible with Google Chrome, Mozilla Firefox and Internet Explorer. Even though this extension might seem useful especially for users who are fond of checking their horoscope as this extension claims to provide daily horoscope forecast.
Once it is installed in your computer, this extension will immediately alter your browser’s settings. As a result, whenever you browse the web, you will be forced to use this extension. Note that bringing back your browser to its previous state won’t be an easy task as this hijacker modifies every setting in your browser and even creates entries in the Windows Registry. According to researchers, it collects information about your browsing habits. And what’s more is that it shares the information collected with a variety of affiliated third parties. Clearly, this extension’s aim is not only to provide horoscopes but to generate revenue from delivering you with countless ads. Some of them may even take you to dubious web pages which could potentially harm your computer.
How does HoroscopeBuddy Toolbar spread online?
Each toolbar created by Mindspark Interactive Network have their official website and the same goes for the HoroscopeBuddy Toolbar. Moreover, you can also find this extension at the Chrome Web Store. Even so that does not mean that it does not spread using other means as it can also be obtained when you install a freeware or shareware. To prevent any kind of browser hijacker again, always opt for a Custom or Advanced setup so you can get rid of any additional programs added in the package.
Below is the removal guide to remove HoroscopeBuddy Toolbar from your computer. Follow them thoroughly for successful removal.
Step 1: Get rid of HoroscopeBuddy Toolbar from your browsers.
Google Chrome
- Tap the Win + E keys to open File Explorer.
- Into the bar at the top, key in %LOCALAPPDATA%\Google\Chrome\User Data\. And for Windows XP users key in %USERPROFILE%\Local Settings\Application Data\Google\Chrome\User Data\ instead.
- Open the Default folder, or, if folder exist, the {unique name} folder representing your Chrome profile.
- After that, delete the folder named aiobhbancgedeigmnbijlakfnfjmfmcd.
- Next, go back the default or profile folder and then open the Local Storage folder.
- And then look for the files named chrome-extension_aiobhbancgedeigmnbijlakfnfjmfmcd_0.localstorage-journaland chrome-extension_aiobhbancgedeigmnbijlakfnfjmfmcd_0.localstorage and delete all of them.
- Go back to the default or profile folder once again and modify the files named as Preferences and Secure Preferences. To modify them, just simply open the each file and overwrite the unwanted URL and replace it with a trusted one and then tap Ctrl + S to save the changes.
Mozilla Firefox
- Open File Explorer by pressing Win + E keys.
- Then key in the location %AppData%\Mozilla\Firefox\Profiles\ into the bar at the top.
- Look for the folder that represents your Mozilla Firefox profile and open it.
- Next, open the extensions folder under your profile.
- Look for the file named [email protected]and delete it.
- After that, go back to your profile folder and open the file named js.
- Then overwrite the unwanted URL on this file, replace it with a trusted web URL and then tap Ctrl + S to save it.
Internet Explorer
- Tap Win + R keys to open the Run dialog box.
- Type in regedit to open the Registry Editor.
- Then navigate to HKEY_CURRENT_USER\Software\.
- Look for a key named HoroscopeBuddy and delete it.
- Afterwards, navigate to HKEY_CURRENT_USER\Software\Microsoft\Internet\Explorer\DOMStorage\.
- Look for a key named dl.myway.com and delete it.
- Go to HKEY_CURRENT_USER\Software\Microsoft\Internet Explorer\DOMStorage\.
- The look for another key named dl.tb.ask.com and delete it.
- After that, go to this path HKEY_CURRENT_USER\Software\Microsoft\Windows\CurrentVersion\Uninstall\.
- And look for a key named HoroscopeBuddyTooltab Uninstall Internet Explorer and get rid of it.
- Then navigate to HKEY_CURRENT_USER\SOFTWARE\Microsoft\Internet Explorer\Main.
- And double click on a value named Start Page and overwrite the URL in the value data then click OK.
- Tap Win + E keys to open File Explorer.
- And enter %USERPROFILE%\Local Settings\Application Data\ into the bar located at the top.
- Look for a folder named HoroscopeBuddyTooltab and delete it.
- And into the bar at the top, enter %LOCALAPPDATA%.
- Look for a folder named HoroscopeBuddyTooltab and delete it.
Step 2: Open Control Panel by pressing the Windows key + R, then type in appwiz.cpl and then click OK or press Enter.
Step 3: Look for any suspicious program that has something to do with HoroscopeBuddy Toolbar and then Uninstall it.

Step 4: Hold down Windows + E keys simultaneously to open File Explorer.
Step 5: Navigate to the following directories and look for suspicious files associated to HoroscopeBuddy Toolbar and delete it/them.
- %USERPROFILE%\Downloads
- %USERPROFILE%\Desktop
- %TEMP%
Step 6: Empty the Recycle Bin.
Follow the continued advanced steps below to ensure the removal of HoroscopeBuddy Toolbar:
Perform a full system scan using SpyRemover Pro.
- Turn on your computer. If it’s already on, you have to reboot
- After that, the BIOSscreen will be displayed, but if Windows pops up instead, reboot your computer and try again. Once you’re on the BIOS screen, repeat pressing F8, by doing so the Advanced Option shows up.
- To navigate the Advanced Optionuse the arrow keys and select Safe Mode with Networking then hit
- Windows will now load the SafeMode with Networking.
- Press and hold both R key and Windows key.
- If done correctly, the Windows Run Boxwill show up.
- Type in explorer http://www.fixmypcfree.com/install/spyremoverpro
A single space must be in between explorer and http. Click OK.
- A dialog box will be displayed by Internet Explorer. Click Run to begin downloading SpyRemover Pro. Installation will start automatically once download is done.
- Click OK to launch SpyRemover Pro.
- Run the program to perform a full system scan.
- After all the infections are identified, click REMOVE ALL.
- Register the program to protect your computer from future threats.