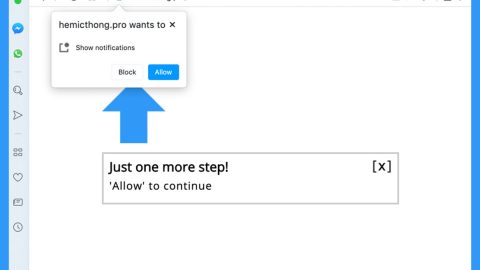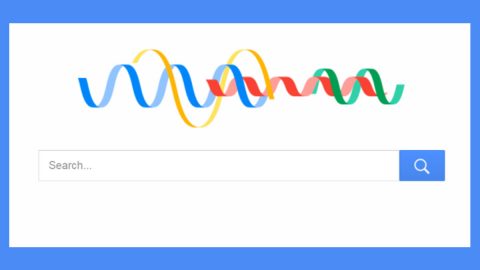If you are using some wireless networks and you want to allow or block a certain Wi-Fi network on your Windows 10 PC, keep reading as this post will show you how to do so. Through Command Prompt, you can allow or block a specific wireless network or SSID from your PC.
When you stay in an area where there are lots of Wi-Fi routers that are On all the time, every time you log into your PC, it will show a list of all the Wi-Fi network names after you click the Network button in the system tray. There are many times when the presence of various Wi-Fi networks can get pretty messy even though your PC gets connected to a specific Wi-Fi network automatically where you have enabled the auto-connect feature.
To block or hide a certain Wi-Fi network from the list. To do so, follow the steps below.
Step 1. Open Command Prompt with administrator privilege and execute this command: netsh wlan add filter permission=block ssid=”Wireless Network Name” networktype=infrastructure
Step 2. Note that you have to replace the Wireless Network Name with the actual name of the Wi-Fi network you want to hide or block.

Step 3. Once you get the message stating, “The filter is added to the system successfully” it means that you will no longer see that particular network among the list.
If you’ve changed your mind or if you have blocked a wrong wireless network accidentally, and you want to unblock a Wi-Fi network, here’s what you have to do:
Step 1. Open Command Prompt with administrator privilege once again.
Step 2. Type in this command: netsh wlan delete filter permission=block ssid=”Wireless Network Name” networktype=infrastructure
Step 3. Tap Enter to execute the command.
Note: The Wireless Network Name must be similar to the blocked Wi-Fi network name so that the changes will be made and saved.
If you want to hide all the Wi-Fi networks and you want to display only a specific one, follow the steps below.
Step 1. Open the Command Prompt as administrator.
Step 2. Type in this command: netsh wlan add filter permission=allow ssid=”Wireless Network Name” networktype=infrastructure
Step 3. Tap Enter to execute the command to allow a Wi-Fi network.
Step 4. Type this command and tap Enter to hide all the Wi-Fi networks except the one you allowed: netsh wlan add filter permission=denyall networktype=infrastructure
Step 5. And if you want to get rid of the “deny all” filter or if you want to remove all of the network names from the blocklist, execute this command: netsh wlan delete filter permission=denyall networktype=infrastructure
Note: If you want to check all the filters in case you have forgotten the wireless network name or if you just want to see the blocklist or whitelist, execute this command: netsh wlan show filters
Keep in mind that the one and only disadvantage of the commands given above is that it does not really block the actual Wi-Fi router but it only block or allow the wireless network name from appearing on your Windows 10 PC so if you want to change the Wi-Fi name, you have to overwrite its filter.
If you have some computer issues that you need to take care of, such as corrupted registries or slow PC performance, there is a one-click solution you can try known as PC Cleaner Pro. This program is a useful tool that could repair corrupted registries and optimize your PC’s overall performance. Aside from that, it also cleans out your computer for any junk or corrupted files that help you eliminate any unwanted files from your system.
Perform a full system scan using PC Cleaner Pro. To do so, follow the instructions below.
- Turn on your computer. If it’s already on, you have to reboot
- After that, the BIOS screen will be displayed, but if Windows pops up instead, reboot your computer and try again. Once you’re on the BIOS screen, repeat pressing F8, by doing so the Advanced Option shows up.
- To navigate the Advanced Option use the arrow keys and select Safe Mode with Networking then hit
- Windows will now load the SafeMode with Networking.
- Press and hold both R key and Windows key.
- If done correctly, the Windows Run Box will show up.
- Type in explorer http://www.fixmypcfree.com/install/pccleanerpro
A single space must be in between explorer and http. Click OK.
- A dialog box will be displayed by Internet Explorer. Click Run to begin downloading PC Cleaner Pro. The installation will start automatically once a download is done.
- Click OK to launch the program.
- Run the program and click the Click to Start Scan button to perform a full system scan.
- After all the infections are identified, click FIX ALL.