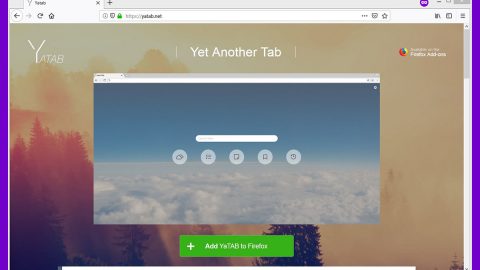One of the signs that your computer’s operating system has become corrupted is getting the error, “The Extended Attributes Are Inconsistent” which is one of the most critical errors you can encounter in Windows 10. This error causes all kinds of problems such as response time lags, crashes, as well as delays in opening programs other than the error running itself, preventing any kind of operation on your PC.
“The Extended Attributes Are Inconsistent” error can result from issues like registry errors, fragmented files, excessive startup programs, hardware/RAM decline and redundant programs in your computer. All of this could happen when you open Regedit, Task Scheduler, CMD, Driver installs, SSCM and more.
So if you are having a really hard time because if this error, the only possible way to fix this seems to be a re-installation of Windows 10 which of course will free your PC’s settings from most of the critical alterations that you’ve made as well as the loss of your important files. However, before you resort to that, there are other available solutions you can try below to fix “The Extended Attributes Are Inconsistent” error.
Solution #1 – Perform a System Restore
System Restore provides a handy way to fix any kinds of problems in your computer whenever there’s something wrong with it, it may be caused by a corrupted software or driver that damaged something vital and so on. System Restore will try to remedy any problems by taking your PC’s operating system’s back to its previous state where there are no issues experienced.
Follow the steps below to perform System Restore:
Step 1: Click Start and then type in System Restore in the search box and hit enter.
Step 2: Choose Recovery from the options and select the option for System Restore.
Step 3: Once System Restore appears on the programs list, click on it. after that, a dialog box for System Restore will appear.
Step 4: Click on the Choose a Different Restore Point and then click Next.
After that, you will now see a list of restore points to choose from.
Step 5: Select the restore point that was there before you started getting the error. And then click Next.
Step 6: Click Finish to complete the process.
Solution #2 – Do a SFC scan on your computer
SFC or System File Checker will scan feature and inspect the important protected Windows files on your operating system and replaces anything that is corrupt. To do a System File Checker scan, follow these steps:
Step 1: Launch Command Prompt and choose Run as Administrator which is usually referred to when you open an elevated Command Prompt.
Step 2: Click on Continue and provide the Admin credentials if the system needs it.
Step 3: After opening the Command Prompt, type in the following command and press Enter on your keyboard:
sfc /scannow
After that, you will see the following message on your screen:
- Beginning the system scan. This process will take some time.
- Beginning verification phase of system scan.
- Verification % complete.
After the System File Checker checks the integrity of every bit of protected operating system files on your computer, you will then see another set of messages as stated below:
- Found no integrity violations.
- Found corruption but repaired it.
- Found corruption that it could not repair.
- Windows Resource Protection found corrupt files but was unable to fix some of them
- System File Checker SFC cannot repair corrupted member file
- System File Checker not working, will not run or could not repair
- Windows Resource Protection could not start the repair service
- If SFC was able to find corruptions, restart the computer and allow it to repair the files; else you may need to troubleshoot further by following the above-mentioned links.
If you have to, you can run the SFC scan at Boot time which may help you as it will run the SFC scan before Windows loads.
Solution #3 – Repair system image
To repair system image, you have to run the DISM. To do so, open an elevated command prompt and run the following command then press Enter:
Dism /Online /Cleanup-Image /RestoreHealth
This command checks the component store for any corruption records and then fixes the corruption it finds. This process may take a while but it is definitely a useful alternative solution if the System File Checker is not working.
Solution #4 – Reset the desktop theme 7 sound scheme to default
According to some users, “The Extended Attributes Are Inconsistent” error might also be caused by an inconsistent Desktop Theme or Sound scheme, to fix this, you’ll have to reset your theme and your sound scheme to turn it back to its default setting. You will get the settings through Settings > Personalization on Windows 10.
If none of the 4 solutions above worked, you can try a one-click solution to fix any possible root cause of “The Extended Attributes Are Inconsistent” error. To try this one-click solution, follow solution #5.
Solution #5 – Perform a full system scan using PC Cleaner Pro.
To do so, follow the instructions below.
- Turn on your computer. If it’s already on, you have to reboot
- After that, the BIOS screen will be displayed, but if Windows pops up instead, reboot your computer and try again. Once you’re on the BIOS screen, repeat pressing F8, by doing so the Advanced Option shows up.
- To navigate the Advanced Option use the arrow keys and select Safe Mode with Networking then hit
- Windows will now load the Safe Mode with Networking.
- Press and hold both R key and Windows key.
- If done correctly, the Windows Run Box will show up.
- Type in explorer http://www.fixmypcfree.com/install/pccleanerpro
A single space must be in between explorer and http. Click OK.
- A dialog box will be displayed by Internet Explorer. Click Run to begin downloading PC Cleaner Pro. Installation will start automatically once download is done.
- Click OK to launch PC Cleaner Pro.
- Run PC Cleaner Pro and click the Click to Start Scan button to perform a full system scan.
- After all the infections are identified, click FIX ALL.
Solution #6 – Repair your operating system.
When all else fails, the last thing you could do is to repair your operating system. To do so try Reset This PC or Fresh Start on Windows 10. That should surely fix the error.