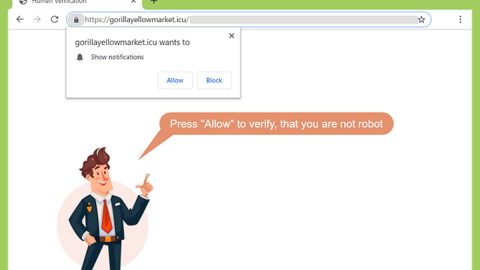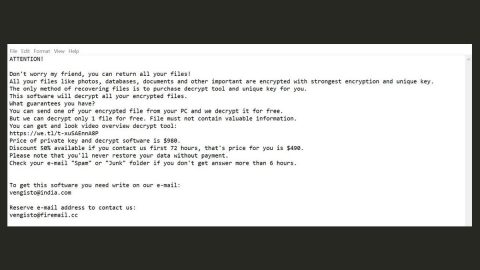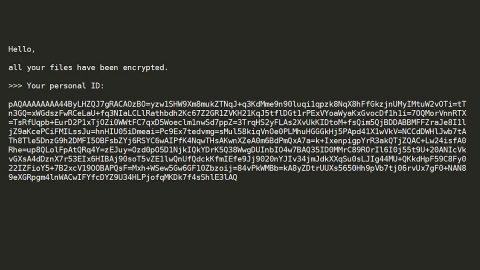What is SoLucky? And how does it work?
SoLucky is a suspicious browser that is currently compatible to Google Chrome browser only. It is advertised as an add-on that allows you to skip the sponsored search results on Google, Bing and Yahoo andloads the first search result available. This questionable browser extension has an official page at SoLucky.co/home. Aside from that, it can also be found on the Chrome Web store. Although it is advertised and promoted as a useful tool to speed up your internet surfing and load the contents they want faster than usual, this browser extension has certain behaviors that are all known to be the traits of a browser hijacker and a potentially unwanted program.
Once you install SoLucky, the following privileges are what you are granting them to do:
- Read and modify all the information it can find on the websites you visit.
- Modify your privacy-related settings.
- Modify your browser’s settings.
After adding this extension, you may find it hard to view many search results since it does not allow you to take a look at more than a maximum of four search results. This extension follows the principle that whatever the top result would be is the best result as well. A pop-up window will appear that gives you a brief overview of the next three results. This kind of search doesn’t go well especially if you’re looking for more than just four search results to look up to. Apart from pulling up only a few search results, this extension monitors your browsing-related activities and gathers information about them. Such ability is common among hijackers and one that must be stopped.
How does SoLucky get added onto your computer?
As pointed out, this browser extension is distributed on its official site as well as on the Chrome Web store. However, having official distribution sites does not mean that it is a safe program to use. Due to its behavior stated above, this extension is found to be a hijacker and a PUP that could certainly be a potential threat. In addition to that, it is found that aside from its two distribution sites, you can also get this extension when you download and install software bundles. Such technique is used by cyber crooks in spreading unwanted programs and so SoLucky shouldn’t be trusted. That’s why if you find yourself getting redirected to SoLucky every time you open your browser or a new tab even if you don’t remember adding it, then by all means you should get rid of it as soon as you can.
Since SoLucky only works for Google Chrome, you won’t have such a hard time removing it. all you have to do is to follow the steps below to get rid of it.
Step 1: Launch Google Chrome.
Step 2: Click the wrench icon. And from the drop-down menu click on Tools and then select Extensions.

Step 3: Under the Extensions tab, select SoLucky or other suspicious browser extensions related to it and then click on the Trash icon.

Step 4: Click on Remove button from the confirmation dialog box.

Step 5: Reset Google Chrome. To do that, click the three stripes icon located at the upper-right corner of your screen. And then select Settings.

Step 6: under Settings, look for Show advanced settings at the bottom of the page and click on it.

Step 7: Then click on the Reset browser settings button.

Step 8: After that, a dialog box pops up, click the Reset button to Reset Chrome.

Step 9: After you reset Chrome, enable the Phishing and Malware Protection in Chrome to prevent PUPs like SoLucky from infecting your computer again in the future. To do that, click Settings once again.

Step 10: Select the Show advanced settings again.

Step 11: Go to the Privacy section and check the Enable phishing and malware protection option.

Step 12: Restart Chrome.
Follow the continued advanced steps below to ensure the removal of SoLucky:
Perform a full system scan using SpyRemover Pro.
- Turn on your computer. If it’s already on, you have to reboot
- After that, the BIOS screen will be displayed, but if Windows pops up instead, reboot your computer and try again. Once you’re on the BIOS screen, repeat pressing F8, by doing so the Advanced Option shows up.
- To navigate the Advanced Option use the arrow keys and select Safe Mode with Networking then hit
- Windows will now load the Safe Mode with Networking.
- Press and hold both R key and Windows key.
- If done correctly, the Windows Run Box will show up.
- Type in explorer http://www.fixmypcfree.com/install/spyremoverpro
A single space must be in between explorer and http. Click OK.
- A dialog box will be displayed by Internet Explorer. Click Run to begin downloading SpyRemover Pro. Installation will start automatically once download is done.
- Click OK to launch SpyRemover Pro.
- Run SpyRemover Pro and perform a full system scan.

After all the infections are identified, click REMOVE ALL.
 Register SpyRemover Pro to protect your computer from future threats.
Register SpyRemover Pro to protect your computer from future threats.