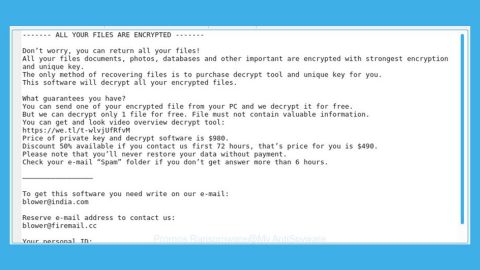Are you one of the users who tried opening a program on your Windows 10 PC but were unable to because of the error, “The program can’t start because VCRUNTIME140.DLL is missing from your computer”? If you are, then read on. This post will provide you a couple of things you can try to fix the problem.
What is exactly is the cause of the error “The program can’t start because VCRUNTIME140.DLL is missing from your computer”?
Well, obviously, it has something to do with the missing VCRUNTIME140.DLL file in your computer. This error occurs when the program you were trying to open requires the VCRUNTIME140.DLL file in order to open the program.
What is the VCRUNTIME140.DLL file?
VCRUNTIME140.DLL file is a Microsoft C Runtime Library application extension of os with a size around 86KB which is located in the System32 folder. This DLL file is installed by Microsoft Visual Studio. So if any DLL file suddenly goes missing in action, you will most likely encounter errors like this one.
DLL or Dynamic Link Libraries are essential parts of a program that run on Windows as well as other operating systems. Since most applications are not complete by themselves and stores code they need in a different location and only uses them when there is a need to. And when that happens, the operating system or the program will try to load that specific file into memory and used. And in this case, since the VCRUNTIME140.DLL file is missing, the program can’t start. You could also receive this error when that DLL file is corrupted.
And if you were able to find the missing VCRUNTIME140.DLL file on your computer and you still get the same error message, then you probably need to re-register the DLL file.
Aside from re-registering the DLL file, you can also try to use the System File Checker to replace any potentially corrupted system files just like the VCRUNTIME140.DLL. To use it, open the Command Prompt as admin and type in the following command:
sfc /scannow
This command will start to initiate a system scan and it may take a while before it finishes the scan. Once it is done, try to open the program again and see if the problem is fixed.
You can also try to uninstall and re-install the program as it could also help fix the problem.
If nothing works, there is also a one-click solution you can try that might fix the error “The program can’t start because VCRUNTIME140.DLL is missing from your computer”. Along with fixing the issue with missing VCRUNTIME140.DLL file, this one-click solution will also help you with your other computer problems, such as corrupted registries or slow PC performance. This one-click solution is known as PC Cleaner Pro. This program is a useful tool that could repair corrupted registries as well as corrupted DLL files and optimize your PC’s overall performance. Aside from that, it also cleans out your computer for any junk or corrupted files that help you eliminate any unwanted files from your system. Take note that you can use this tool especially when you’re having problems that has something to do with your Registry.
Perform a full system scan using PC Cleaner Pro. To do so, follow the instructions below.
- Turn on your computer. If it’s already on, you have to reboot
- After that, the BIOS screen will be displayed, but if Windows pops up instead, reboot your computer and try again. Once you’re on the BIOS screen, repeat pressing F8, by doing so the Advanced Option shows up.
- To navigate the Advanced Option use the arrow keys and select Safe Mode with Networking then hit
- Windows will now load the Safe Mode with Networking.
- Press and hold both R key and Windows key.
- If done correctly, the Windows Run Box will show up.
- Type in explorer http://www.fixmypcfree.com/install/pccleanerpro
A single space must be in between explorer and http. Click OK.
- A dialog box will be displayed by Internet Explorer. Click Run to begin downloading PC Cleaner Pro. Installation will start automatically once download is done.
- Click OK to launch PC Cleaner Pro.
- Run PC Cleaner Pro and click the Click to Start Scan button to perform a full system scan.
- After all the infections are identified, click FIX ALL.