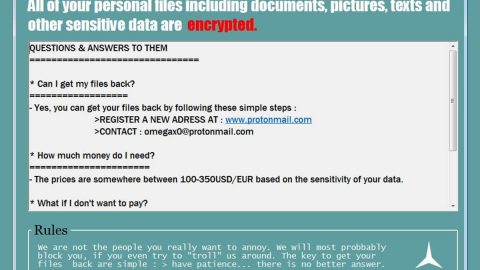As you probably know, these days, Windows 10 is the best place to be when you want to play video games since it is the exclusive home to DirectX 10 as well as the Microsoft Store. So there’s no wonder why many gamers prefer to use Windows 10 than Windows 7 when playing games. But as good as this operating system is, there are still times when facing common issues on a regular basis. One of these common issues gamers encounter is when their Windows 10 PC suddenly crashes or freezes while playing games. Worry no more, as this post will show you what to do in such cases. Refer to the given options below to fix this kind of issue.
Option 1 – Disable the programs running in the background
Since games often tend to take up a lot of memory, it would be better if you close programs in the background before you start to play – if you fail to do this, the game you’re going to play will most likely unable to access the memory it needs to function properly – as a result, it will either freeze or crash. Follow these steps to close any program running in the background:
- Right-click on the Taskbar and click on the Task Manager.
- After that, a window will be displayed along with several tabs. Look for the Startup tab, click on it and you’ll see all the programs or apps that automatically launch whenever Windows 10 boot.
- You have the option to disable them all or select the ones that are rated as high – meaning to say, these programs take up a lot more memory compared to others.
- Once you’ve disabled the programs, restart your PC and then try playing your game.
Option 2 – Update your Device Drivers
The Windows 10 operating system has had issues ever since it came on the scene especially when it comes to drivers. One of these issues is having problems while playing games – such issue persists in one way or another and the best option to fix them is via the Device Manager or the Windows Update.
- Tap the Win + R keys to open Run dialog box and then type in devmgmt.msc and tap Enter or click OK to open the Device Manager.
- Expand the section for the outdated device drivers.
- And then select the outdated driver(s) and right click on it/them.
- From the drop-down menu, select the Update Driver option and follow the on-screen instructions to install the latest version of the driver.
- Restart your PC after the installation.
Option 3 – Check your computer’s cooling components
It is a known fact that an overheated PC causes system slowdowns and other issues. To fix it, you need to check your computer’s cooling components to see whether they’re properly working or not. Then make sure that you clean them up including the fan and other hardware from dust and other debris.
Option 4 – Check your other PC components
There are instances when computer crashing while playing games also have something to do with the hardware than the software. In such cases, you need to take a closer look under the hood of your PC and see if its components are properly installed. And while you’re at it, check if the graphics card is properly assembled or not then do the same thing with the hard drive as well as the RAM.
Note: There are also cases when you really need to upgrade your components to a newer variety especially if they’re already quite old.
If none of the solutions given above worked out for you, there is a one-click solution known as [product-name] you could check out if your Windows 10 PC suddenly crashes or freezes when you’re playing a game. This program is a useful tool that could repair corrupted registries and optimize your PC’s overall performance. Aside from that, it also cleans out your computer for any junk or corrupted files that help you eliminate any unwanted files from your system. This is basically a solution that’s within your grasp with just a click. It’s easy to use as it is user-friendly. For a complete set of instructions in downloading and using it, refer to the steps below.
Perform a full system scan using [product-code]. To do so, follow these steps:
- Turn on your computer. If it’s already on, you have to reboot
- After that, the BIOS screen will be displayed, but if Windows pops up instead, reboot your computer and try again. Once you’re on the BIOS screen, repeat pressing F8, by doing so the Advanced Option shows up.
- To navigate the Advanced Option use the arrow keys and select Safe Mode with Networking then hit
- Windows will now load the SafeMode with Networking.
- Press and hold both R key and Windows key.
- If done correctly, the Windows Run Box will show up.
- Type in the URL address, [product-url] in the Run dialog box and then tap Enter or click OK.
- After that, it will download the program. Wait for the download to finish and then open the launcher to install the program.
- Once the installation process is completed, run [product-code] to perform a full system scan.