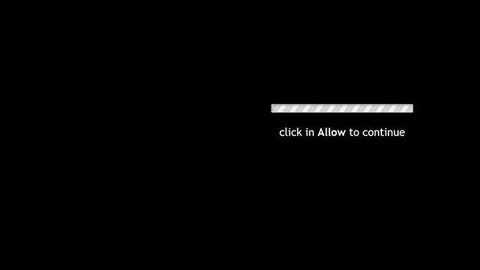In most cases, after you update your Windows 10 PC or install a new graphics card, you might not be able to adjust the Screen Resolution of your Windows 10 PC and you might not also be able to find an option to adjust the screen resolution because the drop-down option where you can usually find it freezes or it always goes back to its previous resolution. What’s even worse is that the monitor does not display the native screen resolution so in this post you will be guided on what you can do to resolve this screen resolution problem on your Windows 10 computer.
Before you get started, you have to try some basic tips one of which is opening Settings where you can change the screen resolution. Simply go to Settings > System > Display. From there, you should find a dropbox which is under Resolution. Try to change the screen resolution using the dropbox first. And if you aren’t able to do so, that’s when you have to follow the options given below.
The topmost reason for this issue is the misconfiguration of the driver. There are cases when drivers aren’t compatible and they often opt for a lower resolution just to stay safe which is why you need to try updating your Graphics card driver first or you could also rollback to the previous version.
Option 1 – Update the Graphics driver or roll back to the previous version
Step 1: Open the Device Manager by pressing the Win + X + M keys.
Step 2: Expand the Display Adapters and select the GPU listed there.
Step 3: After that, take note of the OEM and Model no. and then download the latest Graphics driver from its respective website.
Step 4: Next, run the driver program you’ve just downloaded and then install it.
Note: If it’s an INF file or other formats, you can right click on the CPU and update the driver. It then asks you to locate the INF file so do exactly that and then start the installation. And if your driver is already updated to the latest version available, you can try rolling back to the previous version instead but that would only be possible if you have a backup for your driver before the update or you can simply find the previous version on the OEM website.
Option 2 – Try turning on GPU Scaling
If you have AMD graphics card or NVIDIA, you might want to check the GPU scaling option in your computer. GPU Scaling allows scaling the image so that it fits the screen both horizontally and vertically. To turn on GPU Scaling, refer to the steps given below.
For AMD:
Step 1: Open the AMD Radeon settings.
Step 2: Click on “Display”.
Step 3: From there, look for GPU Scaling and enable it.
For NVIDIA:
Step 1: Open the NVIDIA Control Panel. From there you will find two options:
- Change Resolution or Create New Resolution – this option allows you to create a custom resolution for your display but keeps the refresh rate the same. It also allows you to test it before finalizing it which is pretty useful when you know a certain resolution was there but the monitor resolution is no longer listed.
- Adjust Desktop Size – this option allows you to select between “Full Screen”, “Aspect Ratio”, or “no scaling”. Note that scaling can be on a GPU level or just the monitor but be warned though, while it might not show any outward signs during a regular work including video playback, you might notice some lag while playing some games.
If your problem is limited to only a particular program, you might want to give it access to the GPU, to do so, just go to Settings > System > Display > Graphics Settings.
If none of the options provided worked out for you, there i
s a reliable program you can use known as [product-name] to help you resolve the issue wherein you ’re unable to adjust the screen resolution of your Windows 10 PC. This program is a useful tool that could repair corrupted registries and optimize your PC’s overall performance. Aside from that, it also cleans out your computer for any junk or corrupted files that help you eliminate any unwanted files from your system. This is basically a solution that’s within your grasp with just a click. It’s easy to use as it is user-friendly. For a complete set of instructions for downloading and using it, refer to the steps below.
Perform a full system scan using [product-code]. To do so, follow these steps:
- Turn on your computer. If it’s already on, you have to reboot
- After that, the BIOS screen will be displayed, but if Windows pops up instead, reboot your computer and try again. Once you’re on the BIOS screen, repeat pressing F8, by doing so the Advanced Option shows up.

- To navigate the Advanced Option use the arrow keys and select Safe Mode with Networking then hit
- Windows will now load the SafeMode with Networking.
- Press and hold both R key and Windows key.
- If done correctly, the Windows Run Box will show up.
- Type in the URL address, [product-url] in the Run dialog box and then tap Enter or click OK.
- After that, it will download the program. Wait for the download to finish and then open the launcher to install the program.
- Once the installation process is completed, run [product-code] to perform a full system scan.
- After the scan is completed click the “Fix, Clean & Optimize Now”button.