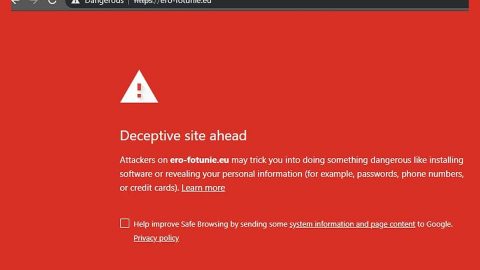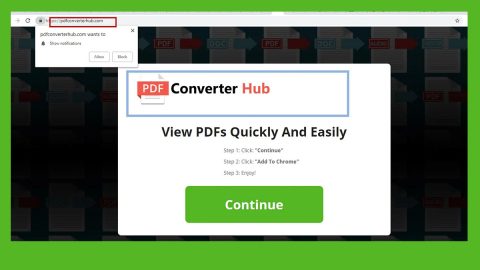In case you don’t know, Microsoft has added a new feature in the Xbox app called the Game bar in Windows 10. This new feature is packed with the Xbox app. The Xbox game bar pops up every time a game is launched and allows users to take snapshots and even videos of the game. It is kind of like what you can do on the Xbox One and it really works. And if the game bar does not launch automatically for a specific game, it is possible for you to add that game using the settings area. So you see, it’s pretty understandable why a lot of users find the game bar useful. However, there have been reports popping up about how the software wasn’t able to start. So in this post, we’ll show you how can fix that issue with a couple of fixes provided below.
Option 1 – Check the Settings area
- In the Cortana search box, type in “Xbox” and then open it from the given results.
- Next, select the Settings option from the menu pane located on the left side then click on the Game DVR in the menu tabs above.
- You will then see a message that states, “Visit Windows Settings to adjust Game DVR settings” – click on it and then wait for the Settings app to appear.
- Next, select Game bar and verify that the ability to take screenshots and record game clips is set to “On”.
- In addition, you also have to tick the box labeled, “Open Game bar using this button on a controller”.
- After that, tap the Win + G keys to open the Game bar.

Option 2 – Turn on the Game bar using the Registry Editor
- Tap the Win + R keys to open the Run dialog box.
- Then type in “regedit” and click OK or tap Enter to open the Registry Editor.
- After that, navigate to this registry key: HKEY_CURRENT_USER\SOFTWARE\Microsoft\Windows\CurrentVersion\GameDVR
- Right click on “AppCaptureEnabled DWORD” and select Modify. Take note that if the DWORD value is “0”, you have to set it to “1” and then save the changes.
- Afterward, navigate to another key which is: HKEY_CURRENT_USER\System\GameConfigStore
- From there, make sure to right-click on “GameDVR_Enabled DWORD” and choose Modify.
- Then set “1” in the text box if it is set to “0”.
- Save the changes made and restart your PC.
Option 3 – Verify if the Hotkey settings are reconfigured
- Open the Xbox app again then go to Settings.
- After that, select Game DVR once more and click on the Windows Settings option.
- Now select Game bar and make sure that all the hotkeys are set – if not, just do it yourself and move on from there.
Option 4 – Reset or reinstall the Xbox app
If your Xbox Game bar is really not working, you might want to reset it to fix the problem. You can reset it via Settings > Apps > Xbox > Advanced settings > Reset.

After resetting the app, check if the issue is resolved or not – if not, you can also reinstall the Xbox app. How? Follow these steps:
- Tap on the Win + S keys and type in “Powershell” in the field.
- From the results that appear right click on Powershell and open it as an Administrator.
- Next, execute the following command:
Xbox app: Get-AppxPackage *xboxapp* | Remove-AppxPackage
After executing the command, your Xbox app should be removed from your Windows 10 PC. Now all you have to do is to install it back again by simply searching for it in the Microsoft Store and then download and install it.
If you are facing other issues right now concerning your computer system which has been bothering you for quite some time now, there is a one-click solution known as [product-name] you can use. This program is a useful tool that could repair corrupted registries and optimize your PC’s overall performance. Aside from that, it also cleans out your computer for any junk or corrupted files that help you eliminate any unwanted files from your system. This is basically a solution that’s within your grasp with just a click. It’s easy to use as it is user-friendly. For a complete set of instructions for downloading and using it, refer to the steps below.
Perform a full system scan using [product-code]. To do so, follow these steps:
- Turn on your computer. If it’s already on, you have to reboot it.
- After that, the BIOS screen will be displayed, but if Windows pops up instead, reboot your computer and try again. Once you’re on the BIOS screen, repeat pressing F8, by doing so the Advanced Option shows up.
- To navigate the Advanced Option use the arrow keys and select Safe Mode with Networking then hit Enter.
- Windows will now load the Safe Mode with Networking.
- Press and hold both R key and Windows key.
- If done correctly, the Windows Run Box will show up.
- Type in the URL address, [product-url] in the Run dialog box and then tap Enter or click OK.
- After that, it will download the program. Wait for the download to finish and then open the launcher to install the program.
- Once the installation process is completed, run [product-code] to perform a full system scan.