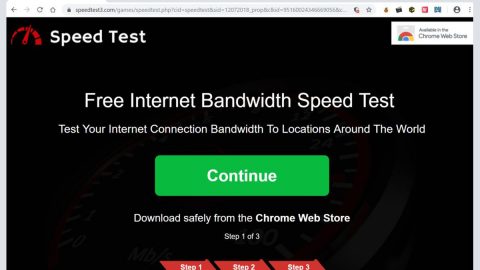This post will show you a couple of options you can try if your Windows 10 PC does not boot up or start up or if the computer has power but won’t turn on. Just to be clear, there are exactly two main scenarios – the first one is when your computer does not get any power at all while the second one is that it gets the power but does not really turn on. So before you troubleshoot the problem using the options provided below, you have to confirm which one of the two scenarios applies to your case.
Option #1 – Check the SMPS
Switched-Mode Power Supply or SMPS is the accessory connected to the main power supply. So when you switch your power supply on, the SMPS gets it first. It then distributed the power supply among the other components. However, if your SMPS is not stable or if it has some issues, your system will definitely not boot up or start.
Option #2 – Try checking the RAM and Hard Drive
Another important thing that you have to check is the RAM of your PC. To do so, disconnect RAM and very gently, clean it up and then connect it back. You should also do the same thing to your hard drive. And if you don’t know how to do all these things, it would be better if you seek help from someone who knows how to do so.
Option #3 – Unplug all the external devices from your PC
There are instances when some hardware in your PC creates issues too. Unplug all the external devices and check if your system now boots up or not. And by external devices, it means that you have to disconnect the printer, external hard disk, card reader and other USB devices basically all the external devices except for the keyboard and mouse.
Option #4 – Boot your PC into Safe Mode or in the Advanced Startup Options
If you can boot your PC into Safe Mode, it will make things a lot easier for you and if you have installed any driver or software recently, you can boot your Windows 10 PC into Safe Mode and troubleshoot the problem. And if had enabled the F8 key already, things would be even easier as you will have to tap the F8 key as your PC boots up so you can enter Safe Mode.
However, if you can’t boot into Safe Mode, then you might have to boot into Windows 10 using the Windows Installation Media or using the Recovery Drive and then select the option “Repair your computer” to enter Troubleshoot > Advanced Startup Options > Command Prompt. After that, you should now be able to use the Command Prompt to execute commands. You can either use a bootable USB drive or a Windows 10 DVD or you could also burn Windows 10 ISO to a USB drive using other PC and then use it.
Tap the Shift key and click on Restart to boot into the Advanced Startup Options screen. From there, you can use a couple of options to troubleshoot the problem.
Whether you’re able to boot into Safe Mode or access the Advanced Startup Options, you can utilize lots of options in either one of them to further troubleshoot.
Option #5 – Perform a System Restore
You can use System Restore if you were able to enter Safe Mode or the Advanced Startup Options. And if you’re in the Advanced Startup Options, you can access System Restore in Troubleshoot > Advanced options menu.
Option #6 – Try to uninstall the Windows Updates
Even an official Windows Update can also affect your system negatively and cause some problems aside from third party drivers – so if you have installed any Windows Update recently and your Windows 10 PC does not boot up suddenly, then boot your PC into Safe Mode and uninstall that Windows Update.
Option #7 – Use the Automatic Startup Repair
The Automatic Startup Repair is a useful tool in Windows 10 that lets users fixes some problems that are preventing the system to boot up or start. This tool can scan your PC’s partition-related issues, driver problems, system file issues and a whole lot more.

You can access it in Advanced Startup Options > Troubleshoot > Advanced options > Startup Repair.
Option #8 – Go back to the previous version of Windows 10
Rolling back and uninstalling Windows 10 or rolling back from Windows 10 to the previous version of Windows or going back to the previous build of Windows 10 where you can access the regular Windows 10 desktop interface is a piece of cake. However, if you are not able to do that, just click on the option “Go back to the previous version”. Note that although it won’t erase any of your personal files, you may not able to find the same app settings, etc.

Option #9 – Reset your BIOS to default
If you started experiencing this problem after you have made changes in the BIOS recently, then it might be the time that you undo those changes or reset BIOS back to its default values. You have to restart your PC and keep on tapping either the F2 or F9 keys. Take note that this will be based on your motherboard manufacturer. Once you’ve opened the BIOS settings, look for the corresponding option and reset BIOS to its default values.
Option #10 – Try repairing the MBR
There are lots of reasons why the MBR or Master Boot Record could get corrupted – one of which is malware or virus. To repair MBR you can either boot your PC into Safe Mode or go to the Advanced Startup Options and then run the Command Prompt.
There’s also program you can use known as PC Cleaner which helps in fixing a lot of system issues on Windows 10 including issues in the Master Boot Record. PC Cleaner Pro is a system utility tool that helps in fixing lots of system issues such as corrupted files, corrupted registries and it also helps in optimizing your PC’s overall performance as it cleans out any junk files in your computer and other system issues that causes your PC to slow down. To use this tool, follow the instructions below.
Perform a full system scan using PC Cleaner Pro. To do so, follow the instructions below.
- Turn on your computer. If it’s already on, you have to reboot
- After that, the BIOS screen will be displayed, but if Windows pops up instead, reboot your computer and try again. Once you’re on the BIOS screen, repeat pressing F8, by doing so the Advanced Option shows up.
- To navigate the Advanced Option use the arrow keys and select Safe Mode with Networking then hit
- Windows will now load the Safe Mode with Networking.
- Press and hold both R key and Windows key.
- If done correctly, the Windows Run Box will show up.
- Type in explorer http://www.fixmypcfree.com/install/pccleanerpro
A single space must be in between explorer and http. Click OK.
- A dialog box will be displayed by Internet Explorer. Click Run to begin downloading PC Cleaner Pro. Installation will start automatically once download is done.
- Click OK to launch PC Cleaner Pro.
- Run the program and click the Click to Start Scan button to perform a full system scan.
- After all the infections are identified, click FIX ALL.