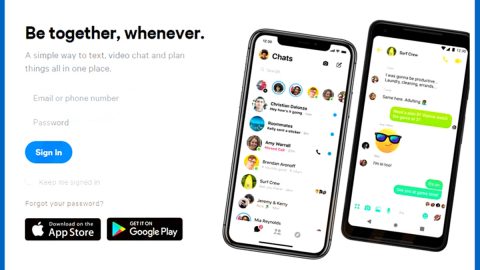Experiencing power outages is inevitable. And there are times when your PC could be affected in such instances where it won’t be able to boot. In such cases, no matter any attempts made to boot your system, it would only take you to a loading screen. If you are one of the users who constantly experience this kind of a headache, here’s what you can do to boot your Windows 10 PC.
Solution #1 – You can boot your PC into Safe Mode or from a Rescue Disk
The first thing that might come to mind is booting your PC into Safe Mode but it may only take you to the blue screen which displays a message stating, “Your PC needs to be repaired” – nevertheless, it’s still worth a shot so you should go for it as sudden power outages may sometimes corrupt your system files as well as damage the system reserved partitions such as the Boot Configuration Data or BCD. You could also boot from a Rescue Disk so that you can resolve the problem with the system but note that if there is some damage to the BCD, you might have trouble in booting your Windows PC.
Solution #2 – Run the Startup Repair
Running the Startup Repair would be a good idea as long as you can access the Advanced Startup Options screen. From there, just select the “Startup Repair” option to fix the problem that keeps your Windows system from loading.

If using the Startup Repair did not help, you can also select Command Prompt from the other options given in the Advanced Startup screen. With CMD, you can access more advanced built-in tools in Windows. After you pulled up CMD, you can try a couple of things which of course depends on the error code you receive. Here is the list of options you can use through CMD:
- System File Checker – run this tool to replace the corrupted drivers or Windows system files.
- DISM – use this tool to repair Windows image.
- Bootrec – use this tool to rebuild the Master Boot Record or MBR.
Solution #3 – Boot from a Windows Installation media
If none of the given solutions above worked out for you, you might have to boot your PC from a Windows Installation media. To do so, follow these steps:
- Connect the Windows 10 USB flash drive which contains the Windows installation files in the USB port of your PC and then press the Power button.
- Tap Enter or just any key to boot your PC from the USB device.
- At the bottom left of the install screen window, select the option “Repair Your Computer”.
- After that, the Advanced Startup Options will open in a new window. From there, click on Command Prompt.
- Type in this command and tap Enter to scan all the disk for windows installations – bootrec/rebuildbcd
- Key in “Yes” or simply “Y” to add the installation to boot list to complete the operation successfully if you see the following message on the command line:
“Total identified Windows installations: 1.
Add installation to boot list? Yes/No/All:”
- You have to manually remove the BCD store and then try to rebuild again if you see the following message in the command line:
“Total identified Windows installations: 0
The operation completed successfully”
- If you have backed up your BCD store early on then you have another option you can try which is restoring that good BCD file. To restore the BCD file, type in this command and tap Enter to complete the operation – bcdedit /import f:\01.bcd
- Once the command is executed, it will restore the BCD file named as bcd located on your D drive. Select that drive letter as well as the name of your BCD file.
Note: As pointed out before, unexpected power outages can damage the windows files so it is a must that you run the System File Checker using Command Prompt. Just simply use the command SFC /scannow and it will scan the system files and automatically replaces all the corrupted version with the Microsoft versions.
For other system issues such as slow computer performance, corrupted registry, and so on, there is a one-click solution program you can try. This program is called PC Cleaner Pro which is a useful PC Optimization tool that helps you repair any corrupted registries and at the same time optimize your computer’s overall performance. Aside from that, it also cleans out your computer for any junk or corrupted files that help you eliminate any unwanted files from your system. It is a trusted tool if you can use if you want to sort your Registry out.
Perform a full system scan using PC Cleaner Pro. To do so, follow the instructions below.
- Turn on your computer. If it’s already on, you have to reboot
- After that, the BIOS screen will be displayed, but if Windows pops up instead, reboot your computer and try again. Once you’re on the BIOS screen, repeat pressing F8, by doing so the Advanced Option shows up.
- To navigate the Advanced Option use the arrow keys and select Safe Mode with Networking then hit
- Windows will now load the SafeMode with Networking.
- Press and hold both R key and Windows key.
- If done correctly, the Windows Run Box will show up.
- Type in explorer http://www.fixmypcfree.com/install/pccleanerpro
A single space must be in between explorer and http. Click OK.
- A dialog box will be displayed by Internet Explorer. Click Run to begin downloading PC Cleaner Pro. The installation will start automatically once a download is done.
- Click OK to launch PC Cleaner Pro.
- Run the program and click the Click to Start Scan button to perform a full system scan.
- After all the infections are identified, click FIX ALL.