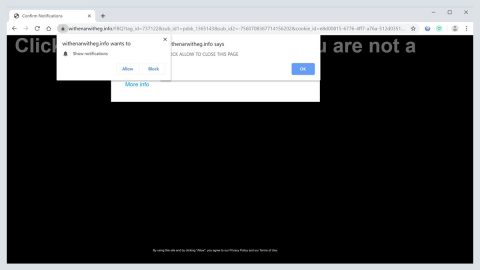If you found that all your default pre-installed Windows Store apps have suddenly disappeared right after you recently installed a Windows 10 Update, then read on as this post will show you how to get them back. A number of users have also experienced the same problem when they upgraded to the Windows 10 Fall Creators Update.
To recover those missing pre-installed apps, here are a couple of options you need to check out.
Option #1 – Try to repair the app
This is the basic thing you have to try first to fix the problem. This option will be most helpful for you if the Windows Update was not properly installed for an app. Refer to the steps below to get started.
- Tap Win + I keys to pull up the Windows Settings panel.
- Once you’ve opened the Windows Settings panel, go to Apps > Apps & features.
- You should find all the pre-installed apps on the right hand side.
- Look for one of the missing apps and click on it. You should see the Advanced options which you have to click.
- You will find two different options which are Repair and Reset on the next page. You need to click on Repair first and then give it some time to finish the process.
- Once it finishes the process, try to check if you can now open the app or not. If not, you can try the Reset option.
Note: Not all the pre-installed apps have the two options so you may not find the “Repair” option for some of these apps – and if that is the case, you can just go for the “Reset” option.
Option #2 – Try to reinstall any missing app from the Windows Settings
Even though all the pre-installed apps can’t be uninstalled from the Windows Settings panel, it is still worth a shot as long as the option is available. To use it, follow these steps.
- Tap the Win + I keys to open the Windows Settings panel and then go to Apps & features.
- After that, click on the missing app’s name and select the uninstall option.
- Once you’ve uninstalled the app, open the Windows Store, look for the app and then install it again.
Note: If it is possible to uninstall the missing app from the Windows Settings panel then you should get the app in the Windows Store.
Option #3 – Try to use a built-in Troubleshooter

A built-in Troubleshooter should help you fix the missing apps issue. Follow the steps below.
- Tap Win + I keys again to open the Windows Settings panel.
- Go to Update & Security and then go to Troubleshoot.
- On your right hand side, scroll down to find the Windows Store Apps and then click on Run the troubleshooter option and see if it fixes the problem.
Option #4 – Try to reinstall the missing apps using PowerShell
This is one of the useful and effective ways to fix the missing pre-installed apps in Windows 10.
- Type in powershell in the Start menu or Taskbar search box and right click on the PowerShell entry and then click “Run as administrator” option to open PowerShell as admin.
- Click the Yes button when a User Account Control prompt appears.
- Type the following command in the elevated PowerShell and tap Enter to view all the installed apps.
- Scroll down and look for the missing app’s entry and then copy its PackageFullName to the Notepad program.
Note: to find the missing app entry, just right click on the title bar of PowerShell, click Edit, click Find and then type in the name of the missing app and click the Find next button. And to copy the PackageFullName, select PackageFullName (just refer to the illustration below) and then use the Ctrl + C hotkeys to copy it.

- Next, execute the following command to uninstall the missing app.
Remove-AppxPackage PackageFullName
Note: in the given command, please make sure that you replace the “PackageFullName” with the PackageFullName of the missing app which you copied on the Notepad program earlier.

- After uninstalling the missing app from Windows 10, you have to get a fresh copy of it from the Windows Store. To do so, open the Windows Store app by clicking the Store app from the Start menu or searching for it.
- Once you’ve opened Windows Store, type in the name of one of the missing apps in the search box and then click on its entry and click the Free button. If the Free button is grayed out or if you’ve got the Open button instead, try to close the Windows Store app and then open it again.
That should fix the problem. And depending on the speed of your internet connection, the missing app should be installed and ready to use in about 2 to 10 minutes.
If you are currently experiencing computer problems such as slow computer performance and other system issues, there is a one-click solution program you can check out. This program is called PC Cleaner Pro which is a useful PC Optimization tool that helps you repair any corrupted registries and at the same time optimize your computer’s overall performance. Aside from that, it also cleans out your computer for any junk or corrupted files that help you eliminate any unwanted files from your system. It is a trusted tool if you can use if you want to sort your Registry out.
Perform a full system scan using PC Cleaner Pro. To do so, follow the instructions below.
- Turn on your computer. If it’s already on, you have to reboot
- After that, the BIOSscreen will be displayed, but if Windows pops up instead, reboot your computer and try again. Once you’re on the BIOS screen, repeat pressing F8, by doing so the Advanced Option shows up.
- To navigate the Advanced Optionuse the arrow keys and select Safe Mode with Networking then hit
- Windows will now load the SafeMode with Networking.
- Press and hold both R key and Windows key.
- If done correctly, the Windows Run Boxwill show up.
- Type in explorer http://www.fixmypcfree.com/install/pccleanerpro
A single space must be in between explorer and http. Click OK.
- A dialog box will be displayed by Internet Explorer. Click Run to begin downloading PC Cleaner Pro. Installation will start automatically once download is done.
- Click OK to launch PC Cleaner Pro.
- Run the program and click the Click to Start Scanbutton to perform a full system scan.
- After all the infections are identified, click FIX ALL.