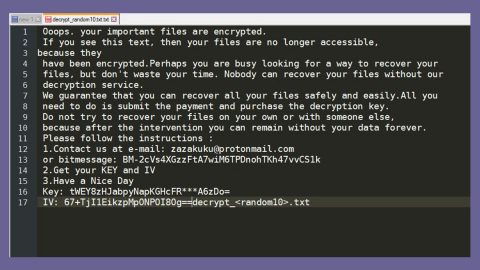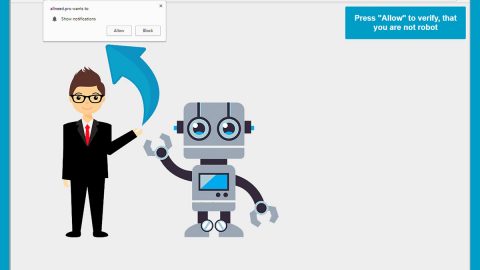It is a known fact that Windows 10 is a great operating system that offers tons of new and cool features but it does not necessarily mean that it’s perfect as it still encounters a couple of issues here and there. One of the usual issues constantly faced by many users is Windows 10 failing to open a JPG image file. This is a common problem. The annoying thing about this problem is that a lot of Windows users work with photos every single day so to have such mundane task be rendered useless could really get on a few users’ nerves. If you are one of these users, you need not worry as this post will provide you solutions to fix this issue.
Follow the given options below that show you what to do when you can’t open JPG files on your Windows 10 PC.
Option 1 – Try to reset the Photos app
This is the most basic thing you can do to fix the issue. Simply follow the steps below to reset the Photos app.
- Open the Settings panel.
- Go to Apps and click the Apps & features tab.
- Navigate down to the Photos app and click on the Advanced options.
- Afterward, click on the Reset button that is displayed on the next screen to start the process of resetting the Photos app.
Note: the process may take a couple of minutes to wait until the Windows Store app finished resetting the app back to its default settings.
Option 2 – Reinstall Photos app
One of the reasons why you weren’t able to open any JPG image file is probably because there must be some bug in the Photos app. If this is indeed the case, you need to reinstall the UWP app and see if it helps fix the problem.
- The first thing you have to do is tap the Windows + S keys and type in “PowerShell”.
- Next, right click on the file and click on the “Run as administrator” option from the context menu.
- Once PowerShell is opened, execute this command: get-appxpackage *Microsoft.Windows.Photos* | remove-appxpackage
- The command you just entered will remove the Photos app. After the process is done, go to the Microsoft Store and look for Microsoft Photos then download and install it again.
Option 3 – Try to select Photo Viewer as the default app to view photos
Although the Photo Viewer does not have interesting features as the Photos app, it’s actually a lot faster compared to the latter. So if you’re having problems viewing photos using the Photos app, then it’s time to set the Photo Viewer as the default app to view JPG image files.
There is also a reliable program you could use to resolve the issue in opening JPG image files in the Photos app. This program is called [program-name] is a useful tool that could repair corrupted registries and optimize your PC’s overall performance. Aside from that, it also cleans out your computer for any junk or corrupted files that help you eliminate any unwanted files from your system. This is basically a solution that’s within your grasp with just a click. It’s easy to use as it is user-friendly. For a complete set of instructions in downloading and using it, refer to the steps below.
Perform a full system scan using [product-code]. To do so, follow the instructions below.
- Turn on your computer. If it’s already on, you have to reboot
- After that, the BIO screen will be displayed, but if Windows pops up instead, reboot your computer and try again. Once you’re on the BIOS screen, repeat pressing F8, by doing so the Advanced Option shows up.
- To navigate the Advanced Option use the arrow keys and select Safe Mode with Networking then hit
- Windows will now load the SafeMode with Networking.
- Press and hold both R key and Windows key.
- If done correctly, the Windows Run Box will show up.
- Type in the URL address, [product-url] in the Run dialog box and then tap Enter or click OK.
- After that, it will download the program. Wait for the download to finish and then open the launcher to install the program.
- Once the installation process is completed, run [product-code] to perform a full system scan.
- After the scan is completed click the “Fix, Clean & Optimize Now”button.