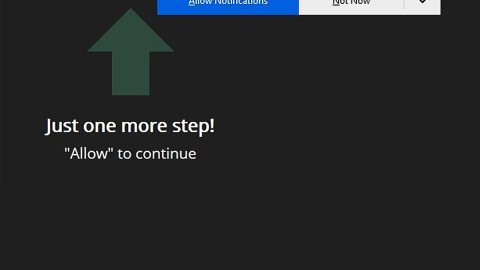Windows 10 encourages users to have multiple keyboards installed on their PCs as it comes in handy especially for users who need to use multiple languages for their work, while some might have tried it out of curiosity. However, in some cases, users might experience an issue where after deleting any of those keyboards, some might still appear every time they start their PC. If you are one of the users facing this issue right now, you will notice the deleted keyboard during the login screen. To fix this problem, continue reading this post as it will show you how you can stop the deleted keyboard layout from reappearing whenever you boot your computer.
If you have multiple accounts on your Windows 10 PC then this problem will most likely occur. So if some users are using multiple keyboards, there’s a possibility that it seems to be carrying over that setting for other accounts as well even if the user hasn’t really enabled it at all. Note that since this is a Global setting for all the users, it keeps the settings from the clean install and the only way to change them is by copying them via Control Panel. So you need to change everything to your current settings and then apply them to the rest of the other accounts.
To delete the multiple keyboards for your account, here’s what you have to do:
Step 1: Delete all the extra keyboards by going to Settings > Time & Language > Select Keyboard > Remove.

Step 2: Next, tap the Win + R keys to open the Run prompt and then type in “Control” and tap Enter – this will open the Control Panel.
Step 3: After that, under the Clock and Region category, click on the “Change date, time, or number format” option.
Step 4: Then go to the Administrative tab and click on the Copy settings button.
Step 5: Now select the following two checkboxes under the “Copy your current settings to” option and then click on OK.
- Welcome Screen and System Accounts
- New User accounts

Step 6: Restart your computer and see if the deleted keyboard no longer appears.
Note: The display language you can see on the new user accounts is inherited currently from the welcome screen display language. With this tip, you can get rid of the keyboard if you have no use for it but still get to keep the languages for display so there will be no more need for you to keep on switching the keyboard during the login screen anymore.
For other system-related issues, there is also a one-click solution known as [product-name] you could check out to resolve them. This program is a useful tool that could repair corrupted registries and optimize your PC’s overall performance. Aside from that, it also cleans out your computer for any junk or corrupted files that help you eliminate any unwanted files from your system. This is basically a solution that’s within your grasp with just a click. It’s easy to use as it is user-friendly. For a complete set of instructions for downloading and using it, refer to the steps below.
Perform a full system scan using [product-code]. To do so, follow the instructions below.
- Turn on your computer. If it’s already on, you have to reboot
- After that, the BIOS screen will be displayed, but if Windows pops up instead, reboot your computer and try again. Once you’re on the BIOS screen, repeat pressing F8, by doing so the Advanced Option shows up.
- To navigate the Advanced Option use the arrow keys and select Safe Mode with Networking then hit
- Windows will now load the SafeMode with Networking.
- Press and hold both R key and Windows key.
- If done correctly, the Windows Run Box will show up.
- Type in the URL address, [product-url] in the Run dialog box and then tap Enter or click OK.
- After that, it will download the program. Wait for the download to finish and then open the launcher to install the program.
- Once the installation process is completed, run [product-code] to perform a full system scan.

- After the scan is completed click the “Fix, Clean & Optimize Now”button.