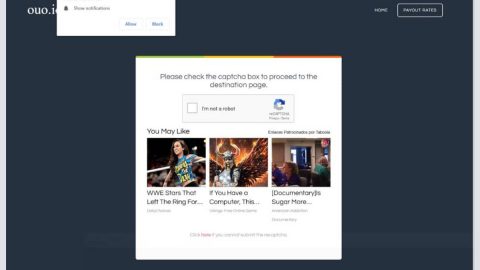OneDrive Files On-Demands helps users obtain access to all the files in OneDrive without having to download and waste your device storage over them. It’s a win-win situation since you won’t lose your files and at the same time it won’t even take up any space on your device storage. Really, it’s so convenient that most users are onboard the OneDrive train and this article will guide you so that you’ll know your way as you go over OneDrive files On-Demand. But before you start, make sure that you already downloaded and installed the Windows 10 v1709 or beyond that and then add your account to sign in.
You will have all your files in the File Explorer as you turn on Files On-Demand as well as get new information about each file. The files you make online or on some device will not take up any storage space on your device other than the one you are accessing them from. As long as you have access to the internet, you can access and edit any file as if they are available from the device itself. All the changes made will be saved and they can even be shared and the good thing is that they won’t take up any space on your hard disk. As pointed out, the files you created or downloaded on the device are the only ones that will take up device storage, obviously.
The first thing you have to do to get started is to enable OneDrive Files On-Demand. Keep in mind that you may or may not have Files On-Demand active on your Windows 10 computer – so if it isn’t enabled yet, here’s how you turn it on.
- On the device from which you want to access Files On-Demand, sign in to OneDrive.
- Look for the notification area on the right side of the taskbar and right click on the OneDrive cloud icon.
Note: It should be either a white or a blue icon. And if it’s not in the notification area you can check if it is displayed under the “Show hidden icons” section. But if its’ still not there then OneDrive isn’t running so you’ll have to type “OneDrive” into the search bar so you can access it. Once you have opened OneDrive, proceed to the next step below.
- Go to the Settings tab where you should find the “Save space and download files as you use them” box, select it and then click OK.

Note: This way you would have enabled the Files On-Drive feature to use your files without having to download them while your connection is on and have the option to download them as well for offline mode.
If you really can’t find any OneDrive Files On-Demand, then here’s what you have to do and here’s why it’s that way:
- Files On-Demand needs the Windows 10 Fall Creators Update or any later version for it to work.
- You may have to install the latest version of OneDrive.
- To let the latest update come into effect, you have to restart your PC.
- You may have to launch OneDrive on your device.
- You may have to sign in with any of your OneDrive accounts.
Going over these steps will make sure that the Files On-Demand is available for use.
Note: You will have to do this on every device you want to access your OneDrive Files On-Demand from since the Files On-Demand settings are saved device-wise and not really account-wise.
To mark your files either for online or offline use in OneDrive Files On-Demand, follow the steps below. You have the option to use only some files or folders online and as well as in offline mode with the OneDrive Files On-Demand which means that you can download and keep some on the Cloud alone. How? Follow these steps:
- Right click on the folder or file you want to specify the action for.
- Select the option “Always keep on this device” for offline use or “Free up space” so that you can keep it on the drive.
Note: With the option “Always keep on this device”, new folders and files will be downloaded and saved for offline use. And even the folders which are “online-only” have individual files which are always available for use.
The next instructions below consist of how you can hide a folder on OneDrive – follow them to know how.
- Open OneDrive and proceed to the “Activity Center”.
- Go to “Settings” which is followed by “Choose folders”.
- After that, click on the checkbox consecutive to the folders that you want to hide on OneDrive.
When you create or add a new account or it’s your first time to download OneDrive on your desktop, you have to sign in. To sign in to your OneDrive, here’s what you have to do.
- From the notification area, right click on the OneDrive icon.
- Go to Settings followed by Account.
- After that, go to “Add an account” and key in your preferred account to sign in to.

And that’s how you use OneDrive Files On-Demand.
If you are currently experiencing some computer problems, such as corrupted registries or slow PC performance, you can try a one-click solution in the form of PC Cleaner Pro. This program is a useful tool that could repair corrupted registries and optimize your PC’s overall performance. Aside from that, it also cleans out your computer for any junk or corrupted files that help you eliminate any unwanted files from your system.
Perform a full system scan using PC Cleaner Pro. To do so, follow the instructions below.
- Turn on your computer. If it’s already on, you have to reboot
- After that, the BIOSscreen will be displayed, but if Windows pops up instead, reboot your computer and try again. Once you’re on the BIOS screen, repeat pressing F8, by doing so the Advanced Option shows up.
- To navigate the Advanced Optionuse the arrow keys and select Safe Mode with Networking then hit
- Windows will now load the SafeMode with Networking.
- Press and hold both R key and Windows key.
- If done correctly, the Windows Run Boxwill show up.
- Type in explorer http://www.fixmypcfree.com/install/pccleanerpro
A single space must be in between explorer and http. Click OK.
- A dialog box will be displayed by Internet Explorer. Click Run to begin downloading PC Cleaner Pro. Installation will start automatically once download is done.
- Click OK to launch the program.
- Run PC Cleaner Pro and click the Click to Start Scanbutton to perform a full system scan.
- After all the infections are identified, click FIX ALL.