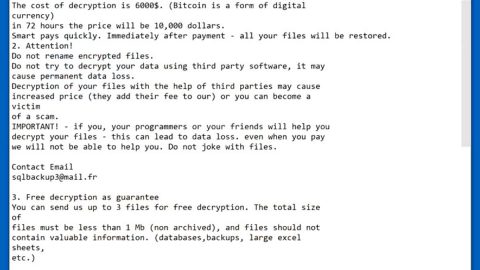What is Today In History extension? And how does it function?
Today In History extension is a browser extension designed for Google Chrome browser and is created by Aztec. This browser extension claims to provide users with various historical facts and societies each day of the year. Users are lured into adding this extension for them to get the “juiciest” historical facts so they can “avoid repeating the mistakes of the past”. This may seem like a useful extension that is if you are a fan of history and whatnot, however, it is actually a browser hijacker that could modify the settings of your Chrome browser without your permission. During the modification process, it will change the default homepage, search provider and new tab page to the domain, TodayinhistoryIp.4newtab.com. After these changes are applied, you will be constantly bombarded with dozens of sponsored content from the affiliated third parties of Today In History extension.
In addition, if you suddenly see ads that seem to match your interests online, don’t be surprised as it this browser hijacker actually monitors all your online activities so it can gather information about its users. It may gather the following data:
- E-mail addresses
- IP address
- Internet service provider (ISP)
- Cookie Information
- Browser type and version
- Web pages you visit
- Access times
- Your names
- Your physical address
- Your telephone number(s)
- Your login name and password(s)
- Other information you provide
The information harvested are then processed and used to generate more personalized and customized sponsored content in order to attract your attention and thereby increasing its profit using the pay-per-click marketing commonly used by browser hijackers. What’s worse is that it could also share the information with its affiliated sites, thus, putting your privacy at risk. And if you think your privacy is the only one that’s at stake here, you’re wrong as some of the ads displayed by this dubious extension can take you to unknown and highly suspicious websites that may harm your computer.
How is Today In History extension disseminated over the web?
Today In History extension is disseminated in the Chrome Web Store. Apart from this legitimate source, it can also be found as one of the extra components in software bundles that are shared on peer-to-peer networks or free sharing sites. So even if you don’t install Today In History extension on your Chrome browser, there’s still a possibility that it can find its way into your computer when you install this kind of software package. To avoid such occurrence, make sure to always opt for the Custom or Advanced installation mode whenever you install any freeware or shareware.
Follow the given removal instructions below to completely uninstall the Today In History extension from your computer.
Step 1: Tap the Win + R keys to open Run and then type in appwiz.cpl to open Control Panel to uninstall any suspicious program related to the adware.
Step 2: Look for Today In History under the list of installed programs. Once you’ve found it, uninstall it.

Step 3: Close the Control Panel and tap the Win + E keys to open File Explorer. Navigate to the following directories and look for the hijacker’s installer like the software package it came with as well as other suspicious files and delete them.
- %USERPROFILE%\Downloads
- %USERPROFILE%\Desktop
- %TEMP%
Step 4: Close the File Explorer.
Step 5: Edit your Hosts File
- Tap the Win + R keys to open then type in %WinDir% and then click OK.
- Go to System32/drivers/etc.
- Open the host’s file using Notepad.
- Delete all the entries containing Today In History.
- After that, save the changes you’ve made and close the file.
Step 6: Launch the Google Chrome browser and click the wrench icon. Afterward, click on Tools from the drop-down menu and select Extensions.

Step 7: Under the Extensions tab, select Today In History extension and other suspicious browser extensions related to it and then click on the Trash icon.

Step 8: Click on Remove button from the confirmation dialog box.

Step 9: Reset Google Chrome. To do that, click the three stripes icon located at the upper-right corner of your screen. And then select Settings.

Step 10: under Settings, look for Show advanced settings at the bottom of the page and click on it.

Step 11: Then click on the Reset browser settings button.

Step 12: After that, a dialog box pops up, click the Reset button to Reset Chrome.

Step 13: After you reset Chrome, enable the Phishing and Malware Protection in Chrome to prevent ad-supported programs like Today In History from infecting your computer again in the future. To do that, click Settings once again.

Step 14: Select the Show advanced settings again.

Step 15: Go to the Privacy section and check the Enable phishing and malware protection option.

Step 16: Restart Google Chrome.
Step 17: Don’t forget to empty the contents of Recycle Bin.
To completely get rid of Today In History and any files it may have created in your computer upon installation, you need to use [product-name] – simply follow the steps below on how to use it.
Perform a full system scan using [product-code]. To do so, follow these steps:
- Turn on your computer. If it’s already on, you have to reboot
- After that, the BIOS screen will be displayed, but if Windows pops up instead, reboot your computer and try again. Once you’re on the BIOS screen, repeat pressing F8, by doing so the Advanced Option shows up.
- To navigate the Advanced Option use the arrow keys and select Safe Mode with Networking then hit
- Windows will now load the SafeMode with Networking.
- Press and hold both R key and Windows key.
- If done correctly, the Windows Run Box will show up.
- Type in the URL address, [product-url] in the Run dialog box and then tap Enter or click OK.
- After that, it will download the program. Wait for the download to finish and then open the launcher to install the program.
- Once the installation process is completed, run [product-code] to perform a full system scan.
- After the scan is completed click the “Fix, Clean & Optimize Now”button.