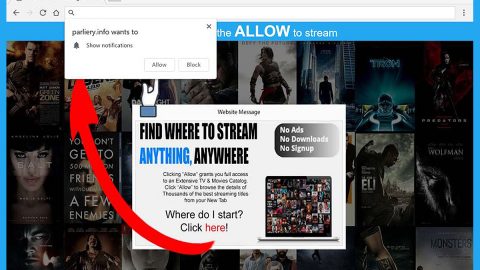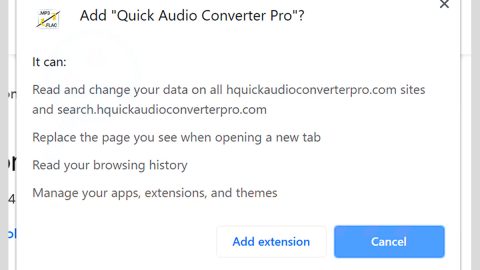Have you ever encountered an error with your USB flash drive on Windows 10? The “The specified module could not be found” error is one of the most irritating errors you can’t have any pleasure in meeting. Why? Well simply because this kind of error can prevent you from accessing your USB files. Lighten up though for you have come to the right place. This article will help you resolve and get rid of this error on Windows 10.
Follow the methods provided below to fix the “The specified module could not be found” error:
Method #1 – Try scanning your USB for viruses using SpyRemover Pro.
Sometimes the “The specified module could not be found” error is caused by a virus infection in your flash drive. To remove the virus, use a trusted and reliable malware removal tool like SpyRemover Pro. After it finishes scanning your USB, it should automatically remove the virus from your USB. Safely remove your USB from your computer and then plug it back in and check if the error is gone.
Method #2 – Use Command Prompt
If the attributes in your flash drive are modified, there’s a high chance that you’ll get the “The specified module could not be found” error. This can also happen after a virus infection on your flash drive, so if you haven’t scanned it as mentioned in Method #1, then you have to do so. Follow the steps below to change the attributes of your flash drive.
- Find out the letter of your flash drive by opening This PC and keep the letter of your flash drive in mind.

- After identifying your flash drive’s letter, open Command Prompt as Administrator by pressing the Windows key + X to open Win + X menu and then select Command Prompt (Admin).

- Once Command Prompt opens, type in –h –r –s F:*.* /s /d and then press Enter to run the command. (Be sure to replace F with the letter you got in Step 1. F is just an example as that’s the letter we got after plugging in the flash drive).

- After executing the command, close the Command Prompt.
Some users have tried copying the files from their USB flash drive to their hard drive and then used Command Prompt to solve the problem. Refer to the steps below.
- Paste the files you have copied from your flash drive to a desired folder on your hard drive.
- Press and hold the Shift key on your keyboard and then right click on the folder that contains the files from your USB flash drive. And then select Open command window here from the menu.

- After choosing Open command window here, Command Prompt will be opened. Type in attrib –r –s –h /s /d command and then press Enter to execute the command.

- After executing the command, exit the Command Prompt.
You should now be able to access the backup files without having any problems. And now that you have backup copies of your files, it’s now time to format your USB flash drive. To format your USB flash drive, follow these steps:
- After clicking the Start button, the formatting process will begin. And then wait while the process is done.
Once it is done, you should now be able to access your USB flash drive without getting the “The specified module could not be found” error. And you can also copy your files back to the USB flash drive from your hard drive. However, if the problem still persists, it could be a faulty USB flash drive that has to be replaced.