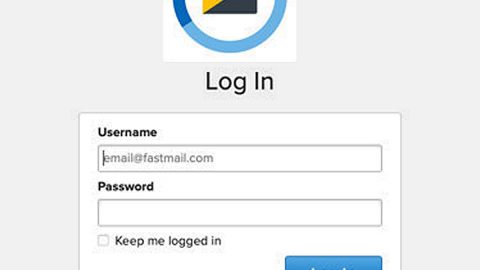If you are quite undecided about upgrading your system to Windows 10, we really can’t blame you since many users have reported a lot of issues after they upgraded to Windows 10. Although Windows 10 is an upgrade over Windows 7, there are a lot of setbacks that frustrates a number of users due to issues they encountered. Among the issues reported is the malfunction of the Power Supply Unit. Prior to the upgrade the Power Supply Unit was in good condition. This problem was reported to occur after upgrading to Windows 10 making the upgrade the culprit for troubled users.
Worry no more, this article will provide you with some essential things you should check before you contact someone to fix the problem for you. So if you’ve encountered abrupt shutdowns, the infamous Blue Screen of Death (BSoD), and other similar issues, do check the list below.
How to check power supply in Windows 10:
Step 1 – Check the hardware
Checking the hardware-wise features is one of the first things you should do since Power Supply is a common part of hardware that tends to malfunction. That’s why before trying out other alternatives, checking your hardware should be on top of your list to confirm that everything functions as intended. Follow the guidelines below.
- Check if everything is properly connected and in place.
- Check if the Power Supply Unit is powerful enough especially if you upgraded your GPU or other PC components. Calculate the wattage first before you upgrade your PC. So if the power is not enough, be sure to upgrade the Power Supply Unit first.
- See help from Google about your motherboard and look for the tools that can check the Power Supply Unit readings. There’s a chance that your Power Supply Unit is not powerful enough for all your included components if the delivered voltage is subpar.
- Make sure to check the PSU temperature since overheating of Power Supply often leads to several problems like this one.
- Try unplugging the power cable and plug it back in after 30 seconds.
- Check your HDD. Besides the Power Supply Unit, a faulty HDD can also cause the same problems with the same symptoms.
If you are sure that something is wrong with the Power Supply Unit after doing the entire check list above, then replacement is recommended. However if you are certain that everything is fine with your hardware and that the upgrade is the cause of the problem, then proceed to the instructions below
Step 2 – Remove the CSOM battery
A couple of users tried removing their CSOM battery from the motherboard temporarily and it worked for them. The CSOM battery’s main usage is to retain your BIOS settings, time and date. So this has nothing to do with your upgrade but anything is possible these days, so who knows? Follow the instructions below and check any changes right after.
1. Shut down your PC.
2. Unplug the power cord.
3. Remove the screws from the casing for you to access the motherboard.
4. To remove the static electricity, place your hands on some metal.
5. Look for the CSOM battery and then remove it.
6. Give it some it some time and then insert the battery again.
7. Turn your PC back on and configure the BIOS settings again.
8. Check for any changes the behavior of the Power Supply Unit.
8. Check for changes in PSU behavior.
Step 3 – Check and update your BIOS
If you have a chance to update your BIOS, make sure to grab it. One of the causes for the Power Supply issue is outdated BIOS. After upgrading to Windows 10 from Windows 7 and its predecessors, the BIOS version that was sufficient for Windows 10 may not work with Windows 10, thus the problem. Moreover, some settings in your BIOS may affect sudden changes in your PC like the Windows 10 upgrade. You have to look for Fast Startup and Anti-Surge settings in your BIOS and disable both of them and then start your system. That should fix the problem.
All of this should work, that is if the Power Supply Unit is completely fine. If not, you may have to replace it.
Step 4 – Disable the Fast Boot and Hybrid Sleep state settings
If you have determined that the hardware is out of the equation, you can try alternative ways to fix the Power Supply issue. Some users disabled the Fast Boot and Hybrid Sleep which solved the problem for them. These two are improvements of some sort. However, not all of the motherboards are supported especially if it’s a decade old or so. Refer to the instructions below to disable these two features.
- Open Power Options by right-clicking on Start.
- Click the Choose what the power buttons do.
- Click the Change settings that are currently unavailable.
- Unmark the Turn on fast startup box to disable it.

- Return to Power Options and highlight the active/preferred Power plan.
- Click the Change plan settings.
- Then open Change advanced power settings.
- Click the Change settings that are currently unavailable.
- Extend by clicking + under Sleep.

- Turn off Allow Hybrid Sleep.
After disabling the Fast Boot and Hybrid Sleep your Power Supply Unit should be up and running well. However, after trying out all these steps and you still got the same problem, your last resort would be to contact a technician for a thorough checkup.