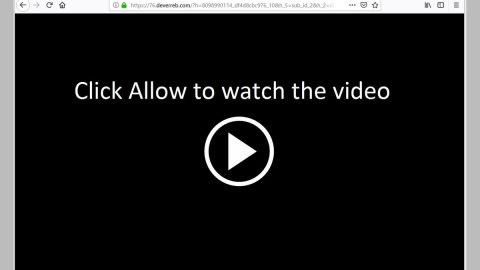The AutoVPN, which is a Windows 10 feature that allows users to connect two systems securely with the help of Tunneling which is a technique used to create a virtual point-to-point connection. Through this, accessing files and folders are easy and fast. Your computer or mobile device can be connected to the internet as usual through secure VPN servers once a connection is already established. It then makes the communication safe since all the traffic is encrypted and routed securely. And the Internet Service Provider (ISP) is completely bypassed.
When you’re away from the office, AutoVPN is a convenient and easy way to access your work resources from your Windows 10 desktop. AutoVPN provides you with a VPN profile that has information regarding your corporate authentication method and server. And besides, setting your AutoVPN up in Windows 10 is easy since most part of the setup automatically occurs. So if you are interested in using the AutoVPN in Windows 10 so that you can connect remotely, this article will show you just how.
Windows 10 AutoVPN
Before we get started, calm your horses first since there are certain conditions you have to comply. Among these is the installation of the Windows 10 Anniversary Update v1607 or other newer versions of it. You can also check for the VPN availability by simply clicking on the network icon and looking for the VPN option. When using AutoVPN, you will be prompted to enable authentication which can be done using two available methods:
- Windows Hello
- Multi-Factor Authentication
Authentication is necessary because you are enabling remote access to your computer, and to avoid any unwanted infiltration by intruders. The two authentication methods above simplify the process of connecting two systems in which one is away from the office and helps in keeping the data secured. A profile for AutoVPN will be delivered automatically to your device once you proceed in the right sequence and have things in order. The AutoVPN profile will contain all the requisite information needed to connect to a corporate network, for instance the authentication method that is supported and the server that connects your device.
AutoVPN will select the best entry point with the bases of your geographic location by default so that you won’t have to change your connection site. But if you want to change or override this default setting, follow the steps below.
Step 1: On the Taskbar, choose the Network settings icon. After that, select AutoVPN under the list of options at the top.

Step 2: Select AutoVPN under the “Network & Ethernet” window. And then click the “Advanced Options” tab.

Step 3: Up next, choose the “Edit” option which can be seen under the AutoVPN window and then choose the Server name or address under the Edit VPN connection window to modify the setting from Automatic to a server name or address of your preference.

Uncheck the “Let apps automatically use this VPN connection” option to turn off auto-connect.
And that’s how you setup and use AutoVPN on Windows 10.