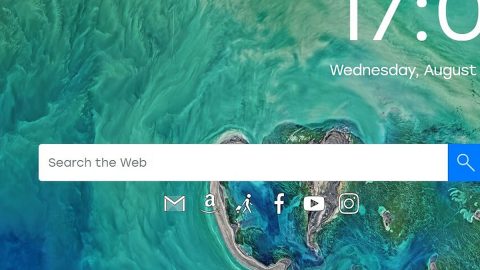What is Automatic Maintenance?
Automatic Maintenance is a feature that automatically performs system maintenance tasks and has started with Windows 8 and is still present in Windows 10. It performs a couple of different background tasks and does all of them at once.
On a schedule, Windows 10 performs system maintenance tasks like security scanning and disk optimization on a scheduled time automatically. Windows 10 runs these tasks every day at exactly 2 AM by default and wakes your PC up to do it if it’s sleeping. Take note that these tasks are only performed if you aren’t using your computer during that time and that if it is plugged into power, Windows won’t wake your laptop running on battery. Once the tasks are completed, Windows will put your PC back to sleep. The maintenance process only takes an hour and if the tasks aren’t completed within that time frame, then Windows will stop and complete the unfinished tasks during its next maintenance window since some tasks have some sort of deadlines and will be fully completed outside the maintenance window if they are not finished yet.
In addition, if your PC is powered off or if you’re using it at the scheduled time, the maintenance tasks will be performed on the next available time when Windows is certain that you are not using your computer. For instance, if you’re not using your Pc and you leave it for a while, that’s the time when Windows gets the maintenance done.
As pointed out earlier, the Windows 10 Automatic maintenance performs a lot of tasks in a single process. These tasks include software updates, security scanning with applications like Windows Defender, disk optimization and defragmentation and other system diagnostic tasks.
As we all know, Windows Update can be quite aggressive and will install updates even outside of the maintenance window by default. But, Group Policy allows system administrators to force these updates to be installed during the maintenance process.
Since software developers can set any of their scheduled tasks to run during the maintenance window, the exact set of tasks will vary from computer to computer. To put it simply, Windows can also run the maintenance tasks scheduled by the applications you have installed.
So how do you control what happens during the Automatic Maintenance and how to schedule it? Just simply follow the steps below.
Step 1: Go to Control Panel and proceed to System and Security. After that, go to Security and Maintenance. Or you can simply open the Start menu and search for “Maintenance” and then click the shortcut for “Security and Maintenance” to go the screen below.

Step 2: After that, expand the section for “Maintenance” and there, you’ll see the option for Automatic Maintenance. And under Automatic Maintenance screen, you’ll get to see the date and time of the last maintenance.
Note: if you want to run Automatic Maintenance as soon as possible, all you have to do is to click “Start maintenance” and to stop it, just click “Stop maintenance” if they are running.
Step 3: Schedule the time when maintenance should occur and select whether this option wakes your PC up and then click “Change maintenance settings”.

Step 4: And to control when the maintenance tasks occur, just click the “Run maintenance tasks daily at”, from there, you can select your preferred time on the hour from 12:00 AM to 11:00 PM.

Note: Uncheck the “Allow scheduled maintenance to wake up my computer at the scheduled time” box if you don’t want Windows to automatically wake your PC to perform the tasks. However, turning this feature off is really not recommended since Windows will automatically put your PC back to sleep after it’s done. Aside from that, it also makes sure that these tasks will never slow your PC down when you are using it.
Step 5: Click “OK” to save the changes once you’re done.
Note: Stopping automatic maintenance tasks is actually next to impossible because they are a vital part of Windows 10 to make sure that your PC runs smoothly. After all, maintenance tasks are created to run only when you are not using your computer so there shouldn’t be any problem in the first place.
If you are currently experiencing some PC problems, such as corrupted registries or slow PC performance, you can try a one-click solution in the form of PC Cleaner Pro. This program is a useful tool that could repair corrupted registries and optimize your PC’s overall performance. Aside from that, it also cleans out your computer for any junk or corrupted files that help you eliminate any unwanted files from your system.
Perform a full system scan using PC Cleaner Pro. To do so, follow the instructions below.
- Turn on your computer. If it’s already on, you have to reboot
- After that, the BIOS screen will be displayed, but if Windows pops up instead, reboot your computer and try again. Once you’re on the BIOS screen, repeat pressing F8, by doing so the Advanced Option shows up.
- To navigate the Advanced Option use the arrow keys and select Safe Mode with Networking then hit
- Windows will now load the Safe Mode with Networking.
- Press and hold both R key and Windows key.
- If done correctly, the Windows Run Box will show up.
- Type in explorer http://www.fixmypcfree.com/install/pccleanerpro
A single space must be in between explorer and http. Click OK. - A dialog box will be displayed by Internet Explorer. Click Run to begin downloading PC Cleaner Pro. Installation will start automatically once download is done.
- Click OK to launch PC Cleaner Pro.
- Run PC Cleaner Pro and click the Click to Start Scan button to perform a full system scan.
- After all the infections are identified, click FIX ALL.